windows10取消自动更新怎么操作_win10怎样取消自动更新
相信许多用户已经把系统升至windows10系统了,那么使用windows10的用户应该都会遇到电脑自动更新的情况。电脑自动更新会使电脑变得卡顿,遇到这种情况我想应该让很多用户感到困惑,那么win10怎样取消自动更新呢?下面我们就一起来看看widows10取消自动更新怎么操作。
win10取消自动更新步骤:
方法一:
1、在电脑桌面上右击“此电脑”图标,在弹出的快捷菜单中单击“管理”命令,如下图所示。
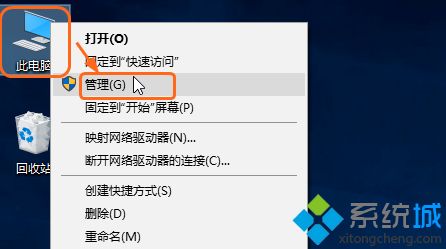
2、打开“计算机管理”窗口,单击“服务和应用程序”左侧的下拉按钮,在展开的列表中单击“服务”,在右侧找到“Windows Update”并右击,在弹出的快捷菜单中单击“属性”命令。
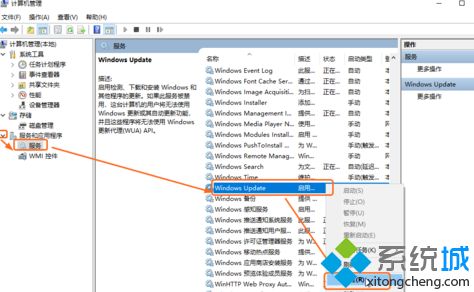
3、打开“Windows Update的属性(本地计算机)”对话框,在“常规”选项卡下单击“启用类型”右侧的下拉按钮,在展开的列表中单击“禁用”选项,如下图所示。完成后单击“确定”按钮。
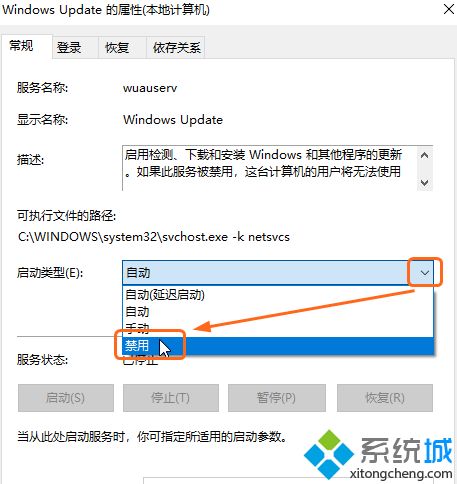
方法二:
1、单击电脑桌面左下角的“开始”按钮,在展开的列表中单击“Windows系统”,在展开的级联列表中单击“控制面板”。
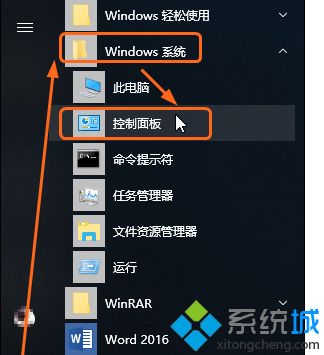
2、打开“所有控制面板项”窗口,单击“管理工具”按钮。
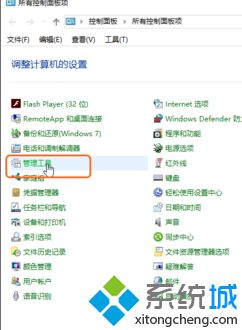
3、打开“管理工具”窗口,双击“服务”。
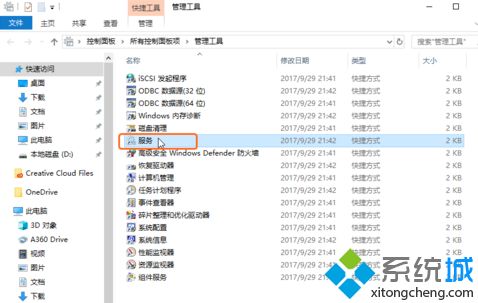
4、打开“服务”窗口,在右侧找到“Windows Update”并右击,在弹出的快捷菜单中单击“属性”命令。
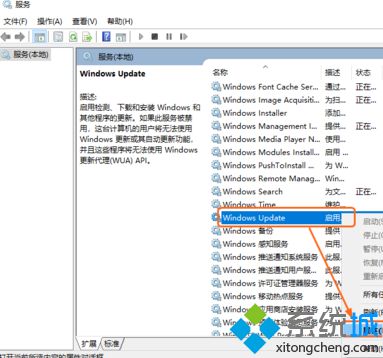
5、打开“Windows Update的属性(本地计算机)”对话框,在“常规”选项卡下设置“启用类型”为“禁用”选项,完成后单击“确定”按钮。
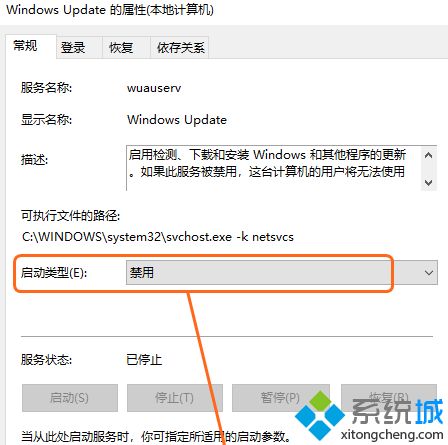
以上就是windows10取消自动更新的两种方法,有需要取消的用户可以根据以上步骤来操作,希望可以帮到大家。
我告诉你msdn版权声明:以上内容作者已申请原创保护,未经允许不得转载,侵权必究!授权事宜、对本内容有异议或投诉,敬请联系网站管理员,我们将尽快回复您,谢谢合作!










