电脑磁盘合并的方法是什么_win10怎么将电脑硬盘合并图文教程
最近小编发现有很多人在询问电脑磁盘合并的方法是什么的问题,对于电脑磁盘合并的方法是什么,我想应该还有很多朋友不明白,特别是一些新手朋友,那么电脑磁盘应该怎么合并到一起呢?具体的电脑硬盘合并步骤是什么呢?别着急,今天小编就针对此问题,为大家带来win10怎么将电脑硬盘合并图文教程,一起来看看吧。
win10怎么将电脑硬盘合并图文教程:
1、鼠标右键点击计算机,然后选择管理;
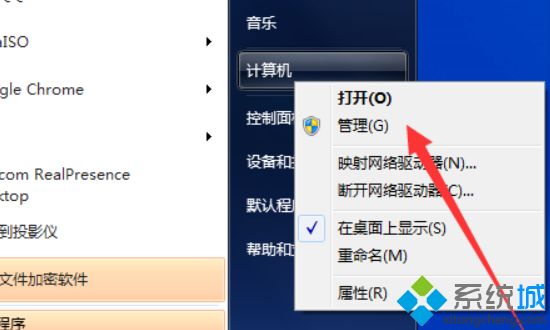
2、进入计算机管理页面,点击磁盘管理;
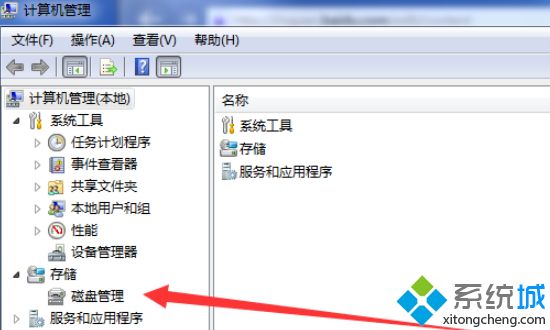
3、进入磁盘管理,鼠标右键点击要合并出去的磁盘,然后选择删除卷;
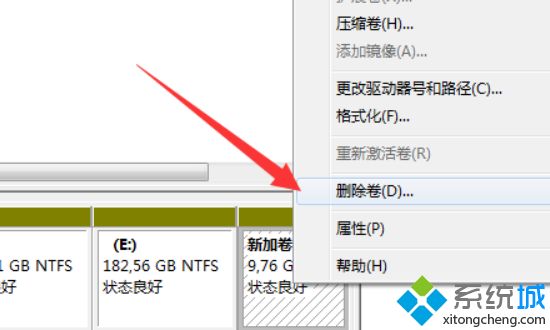
4、点击删除卷后,磁盘中的空间就成了未分配的;
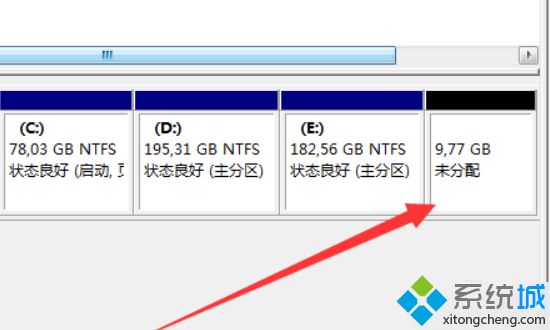
5、鼠标右键点击E盘,然后选择扩展卷;
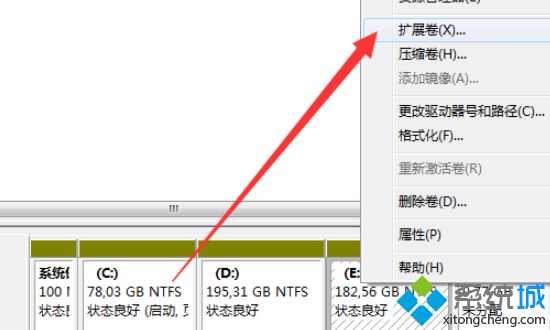
6、点击扩展卷后,进入选择磁盘,选择空间大小,然后点击一下步;
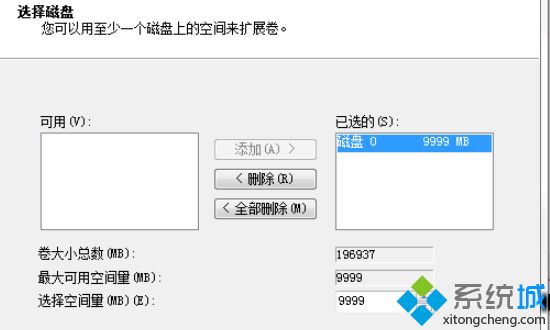
7、等待扩展完后,点击完成扩展;
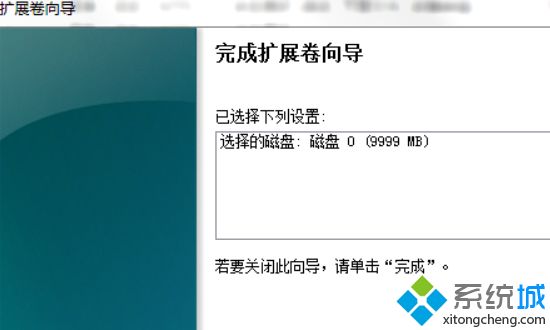
8、点击完成后,E盘就和刚才的新加卷合并了。
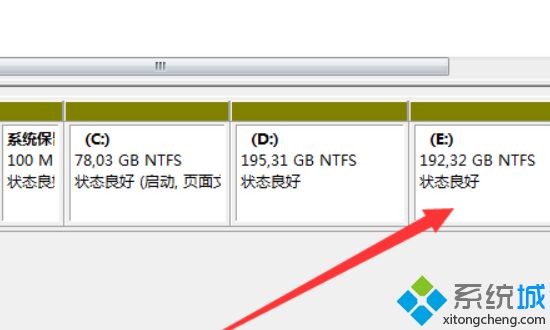
好了,以上就是关于电脑磁盘合并的方法是什么的全部内容了,希望本篇win10怎么将电脑硬盘合并图文教程对你有所帮助。
我告诉你msdn版权声明:以上内容作者已申请原创保护,未经允许不得转载,侵权必究!授权事宜、对本内容有异议或投诉,敬请联系网站管理员,我们将尽快回复您,谢谢合作!










