win10蓝牙驱动不正常怎么办_win10蓝牙驱动不正常的处理方法
蓝牙相信大家都不陌生是Win10系统重要的组件,很多用户都会使用到。但最近有用户却表示说自己的win10电脑出现了蓝牙驱动不正常的情况,不知道怎么去处理很是苦恼,没关系今天小编就来为大家分享关于win10蓝牙驱动不正常的处理方法。
推荐下载:windows10专业版64位下载
处理方法如下:
1、首先是要进入设备管理器,可以点击开始右键菜单中的计算机管理,或直接点击设备管理器。
2、设备管理器中找到蓝牙设备,一般Win10会自动安装好蓝牙驱动,但因为兼容问题我们需要降回驱动版本。
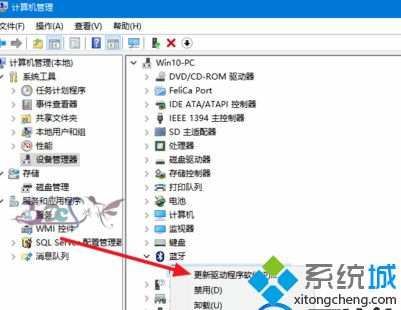
3、不要选择自动搜索新的驱动,选择浏览计算机上的驱动程序,当然这之前需要去笔记本官方将蓝牙驱动下载到电脑并解压。
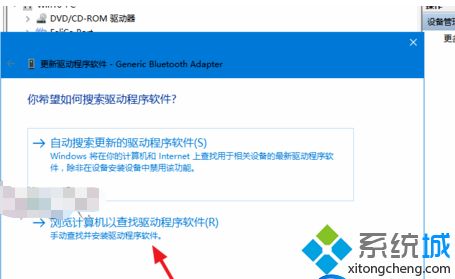
4、选择从计算机的设备驱动程序列表中选取。
5、点击从磁盘安装,注意Windows10的驱动程序默认是需要数据签名的,这里需要取消这个的控制才行。
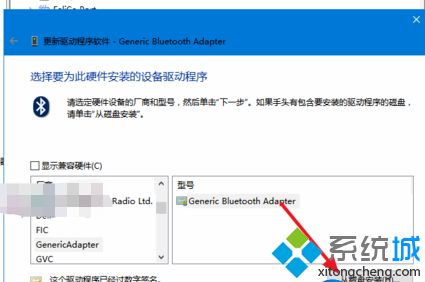
6、接下来是浏览到下载并解压的蓝牙驱动程序所在文件夹路径。选择蓝牙驱动文件夹下面的*.inf格式的文件。
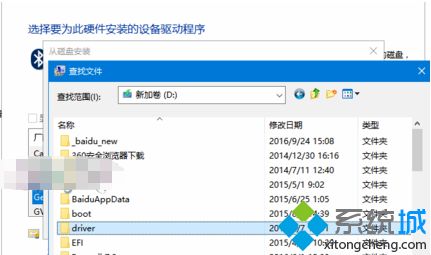
7、等待驱动安装成功,若蓝牙驱动检测不到,则有可能下载的驱动版本不对应,或不支持Win10系统。
8、若驱动安装不成功,可以多换试其他版本,或下载专门的驱动管理软件进行驱动公版升级。
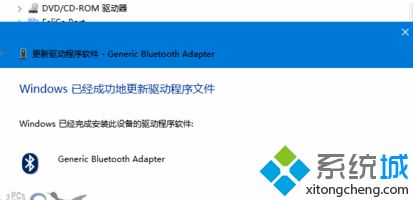
win10蓝牙驱动不正常的处理方法就为大家分享到这里啦,有遇到同样问题的可以按照上面的方法来解决哦。
我告诉你msdn版权声明:以上内容作者已申请原创保护,未经允许不得转载,侵权必究!授权事宜、对本内容有异议或投诉,敬请联系网站管理员,我们将尽快回复您,谢谢合作!










