win10 1909识别不出usb的详细处理方法
电脑在长时间的使用下难免会出现这样那样的情况。最近就有用户反映说自己的win10 1909电脑出现了识别不出usb的问题,导致导致U盘、移动硬盘等无法使用。那有什么办法可以解决这一情况呢?下面小编就来为大家分享win10 1909识别不出usb的详细处理方法。
处理方法如下:
1、在开始菜单单击运行(快捷键:Win+R键)打开运行窗口,输入“msconfig”,点击确定(回车)打开“系统配置”窗口。
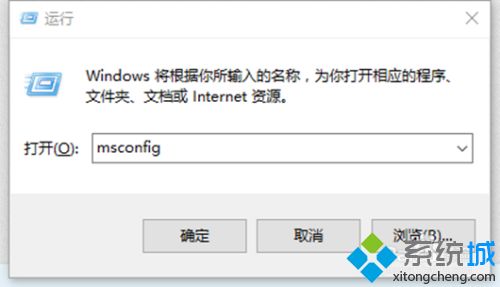
2、在“系统配置”窗口中的“服务”选项中,单击勾选“隐藏所有 Microsoft 服务”前面的复选框,然后单击“全部禁用(如果您启用了指纹识别功能,请不要关闭相关服务)。
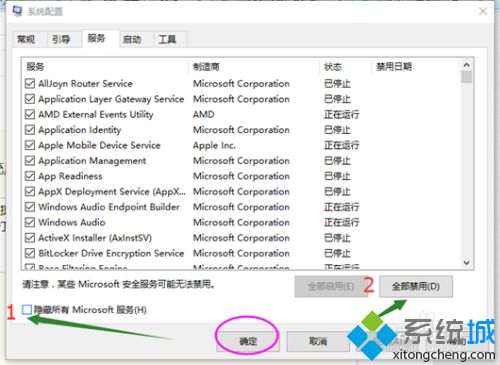
3、在“系统配置”窗口的“启动”选项卡上,单击“打开任务管理器”,在任务管理器的“启动”选项卡上,针对每个启动项,选择启动项后单击“禁用”,将所有选项禁用,退出任务管理器。
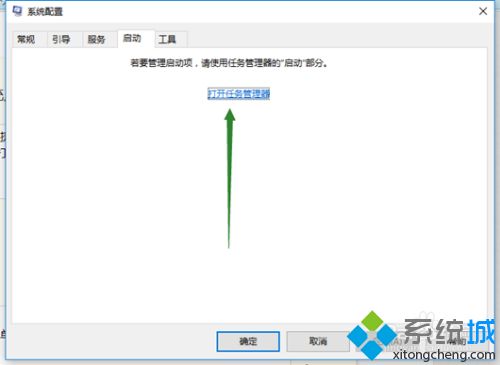
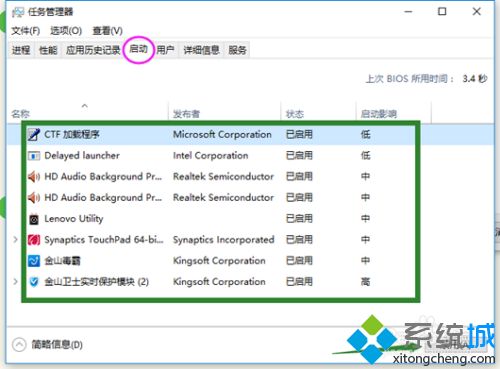
4、在“系统配置”窗口中,单击“确定”,然后重新启动计算机。
5、如果干净启动后USB设备能够识别,则逐个开启项启项找到引起问题的软件,然后将它卸载掉。
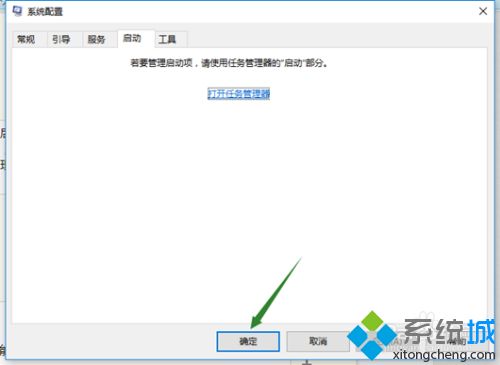
更新USB驱动:检查USB设备驱动,并进行更新
1、在开始菜单处单击鼠标右键,选择“设备管理器”选项,打开设备管理器窗口。
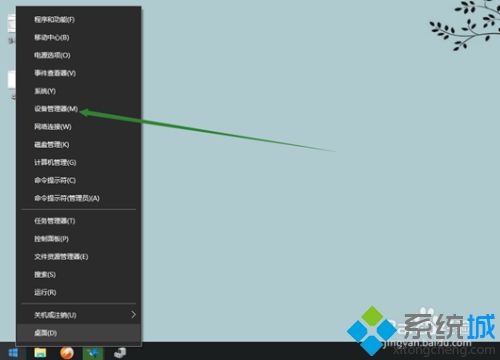
2、在设备管理器窗口中展开“通用串行总线控制器”,将里面所安装的USB启动逐个检查驱动并进行更新。
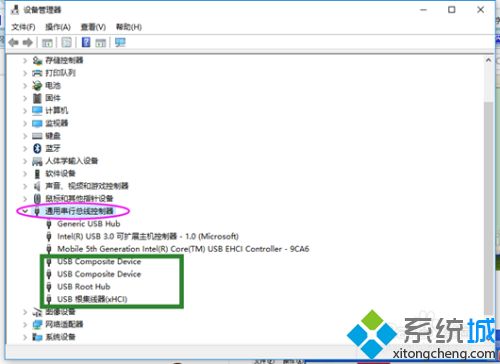
3、双击要更新的USB驱动项,打开属性,在“驱动程序”选项中单击“更新驱动程序”即可。
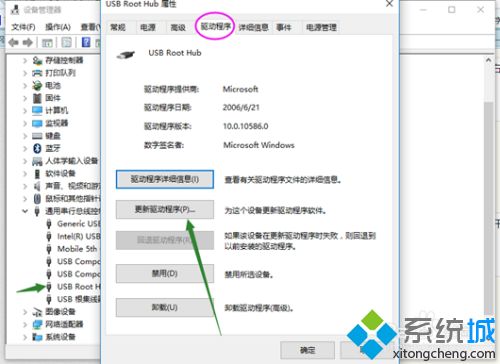
以上就是关于win10 1909识别不出usb的详细处理方法啦,有遇到同样情况的可以参考上面的方法来解决哦。
我告诉你msdn版权声明:以上内容作者已申请原创保护,未经允许不得转载,侵权必究!授权事宜、对本内容有异议或投诉,敬请联系网站管理员,我们将尽快回复您,谢谢合作!










