win10显示上一次登录时间的方法
最近有朋友问小编win10显示上一次登录时间的方法是什么,我们登录win10的时候是可以让系统显示上一次的登录时间的,那么上一次交互式登录此账户的时间是什么的提示要怎么设置才能显示呢?别着急,今天小编就针对此问题,为大家带来win10显示上一次登录时间的方法。
win10显示上一次登录时间的方法:
1、右键点击开始按钮,在弹出的菜单中选择运行的菜单项;
2、接下来在打开的运行窗口中输入命令regedit;
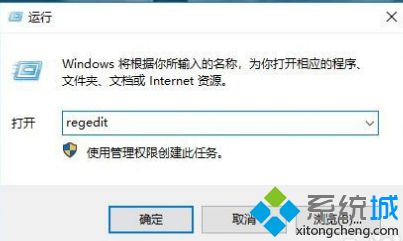
3、这时会打开注册表编辑器窗口定位到注册表项system;
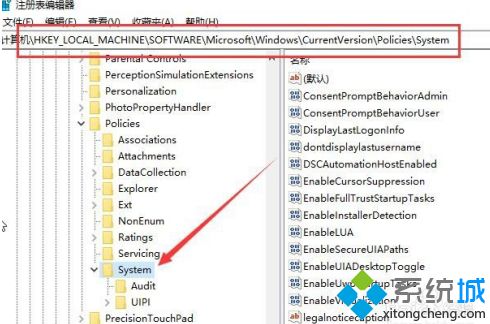
4、在右侧窗口中右键点击空白位置,在弹出菜单中选择新建/Dword(32位)值的菜单项;
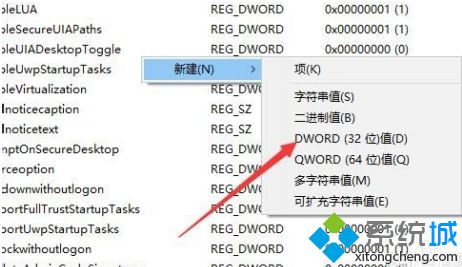
5、接下来把刚刚设置的注册表键值重命名为DisplayLastLogonInfor;
6、右键点击该注册表兼职带弹出的菜单选择修改菜单项目;
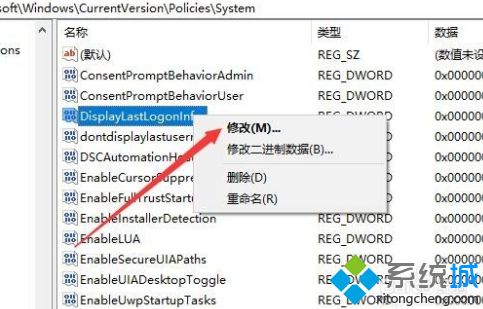
7、接下来再打开的编辑窗口中把数值数据设置为1;
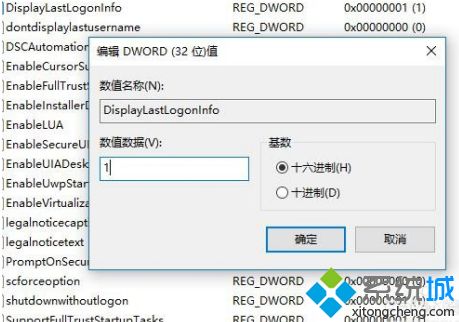
8、这样我们在重新启动电脑后,就会弹出交互式登录此账户的提示;

9、下次登录的时候就会显示出上次登陆时间了。

好了,以上就是关于上一次交互式登录此账户的时间是什么的全部内容了,希望本篇win10显示上一次登录时间的方法对你有所帮助。
我告诉你msdn版权声明:以上内容作者已申请原创保护,未经允许不得转载,侵权必究!授权事宜、对本内容有异议或投诉,敬请联系网站管理员,我们将尽快回复您,谢谢合作!










