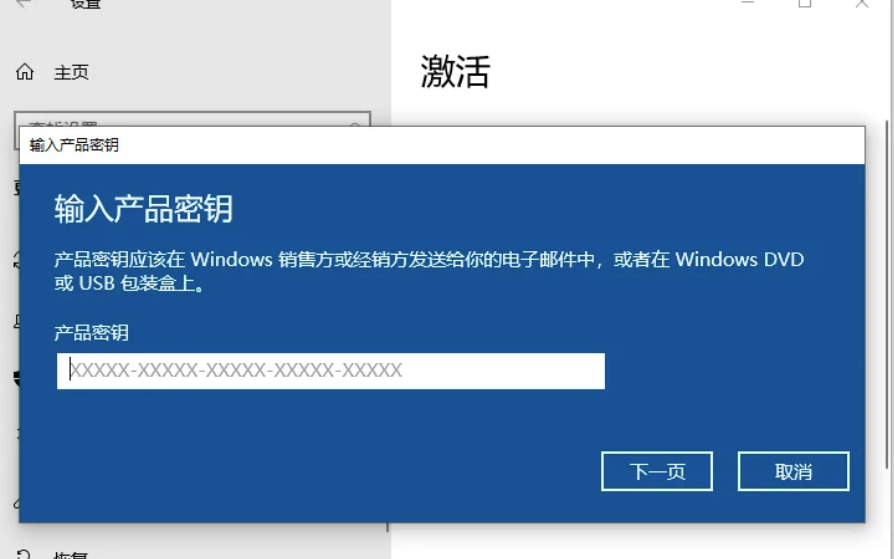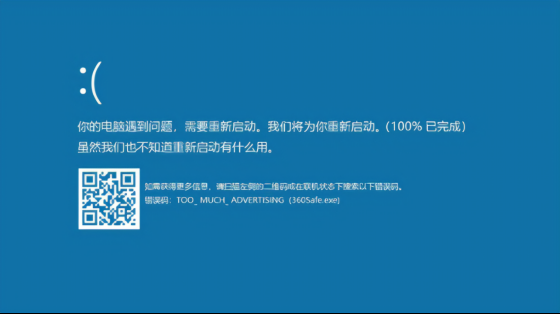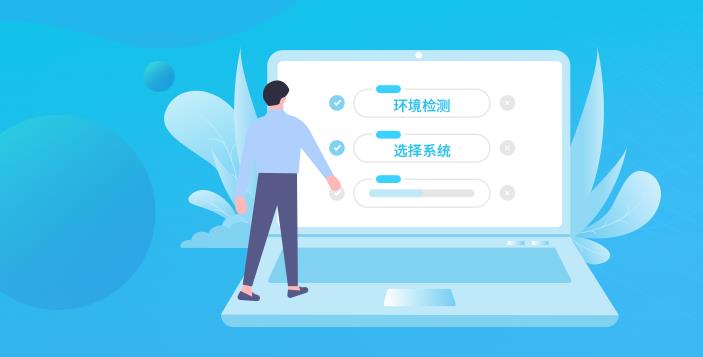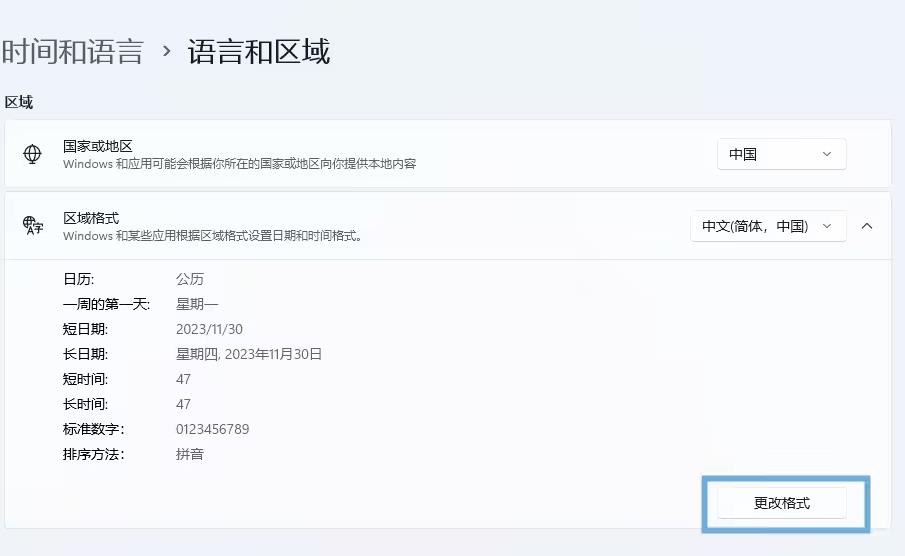win10适配器wlan不见了如何找回?一招找回win10适配器wlan的方法
最近网友抱怨说win10系统更改网络适配器时发现没有wlan选项,重启电脑还是一样,大部分刚使用上win10操作系统的用户都好不太清楚该怎么解决这个问题,其实,要找回win10适配器wlan的方法也不难,下面一起来学习一下解决办法吧。
具体方法如下:
1、首先鼠标移动到下方任务栏。

2、右键选择任务管理器。
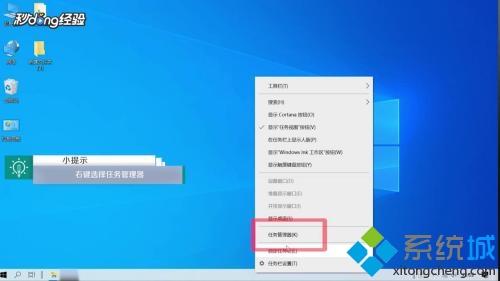
3、点击服务。
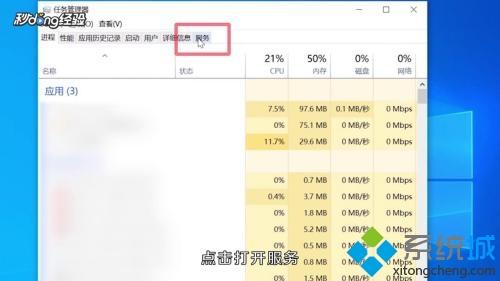
4、点击打开服务。
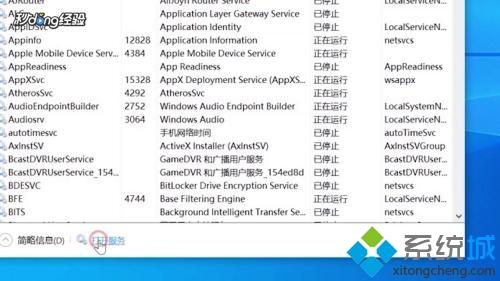
5、找到network setup service。
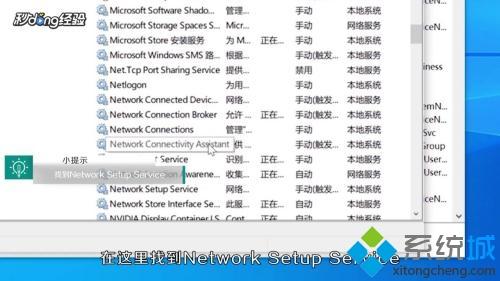
6、鼠标右键点击属性。
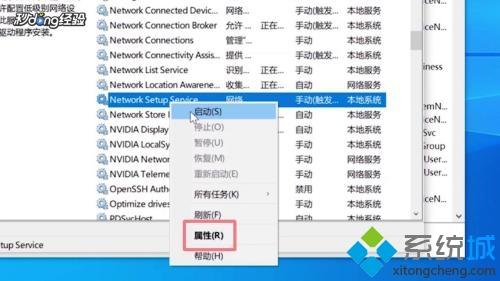
7、将启动类型改为自动。
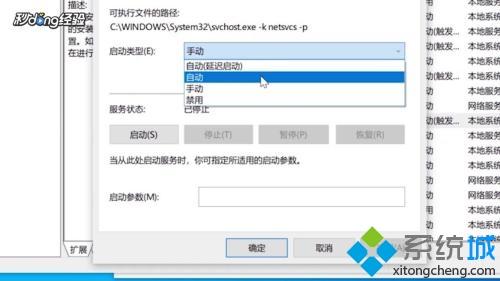
8、点击确定。
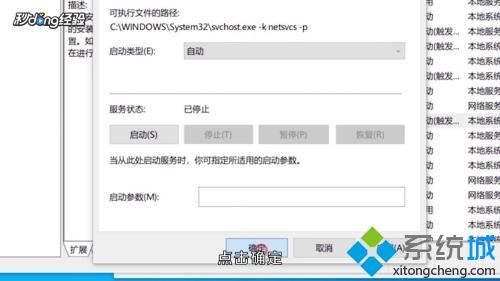
9、再次右键点击network setup service。
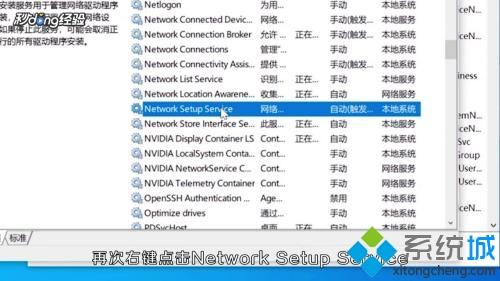
10、选择启动即可。

以上和大家分享win10适配器wlan不见了的找回方法,是不是很简单,希望本文教程对大家有所帮助!
我告诉你msdn版权声明:以上内容作者已申请原创保护,未经允许不得转载,侵权必究!授权事宜、对本内容有异议或投诉,敬请联系网站管理员,我们将尽快回复您,谢谢合作!