win10忽然打不开程序了怎么办_win10忽然打不开程序的处理方法
日常生活中玩电脑时经常会遇到程序突然打不开的问题,尝试好几次还是一样,如果重启电脑会打断当前工作,而且重启电脑治标不治本,这个时候怎么办呢?今天笔者就教大家一招处理这个问题的好方法。
具体方法如下:
1、鼠标点击开始按钮,如下图所示。
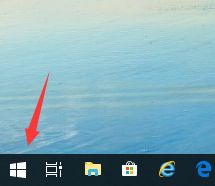
2、进入开始菜单,点击windows 系统文件夹,如下图所示。
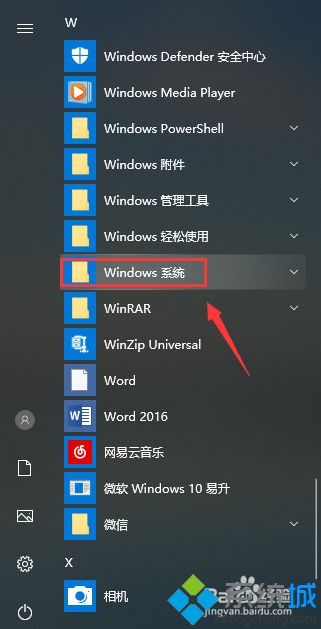
3、右键单击命令提示符--更多--以管理员身份运行。
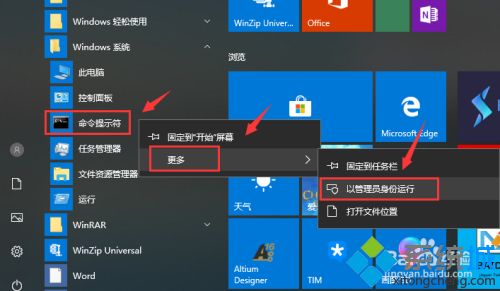
4、进入命令提示符,输入netsh winsock reset回车。
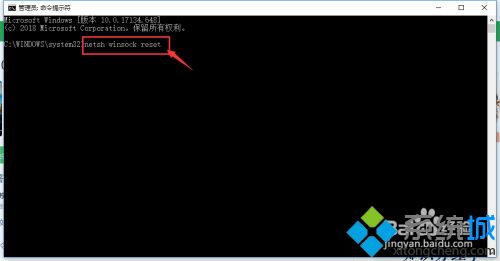
5、等待重置完成,提示成功后关闭命令提示符。
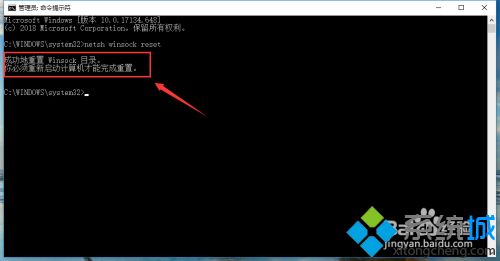
6、点击开始按钮,选择重启。
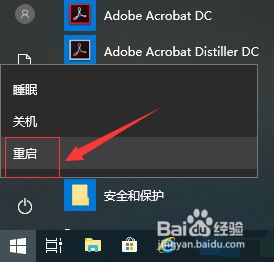
7、重新启动后,打开你的QQ或其它应用就可以正常打开呢。
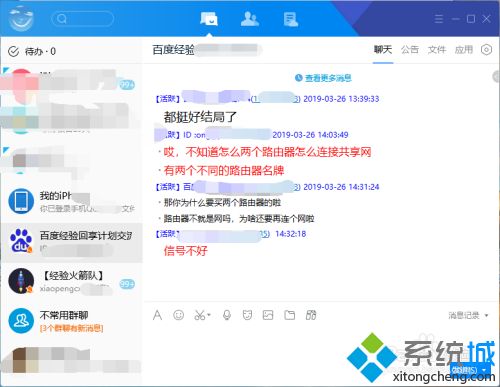
终上所述win10忽然打不开程序的处理方法,如果你还在为此问题苦恼,快参考教程一起来设置吧。
我告诉你msdn版权声明:以上内容作者已申请原创保护,未经允许不得转载,侵权必究!授权事宜、对本内容有异议或投诉,敬请联系网站管理员,我们将尽快回复您,谢谢合作!










