win10怎么进行磁盘优化?win10优化磁盘的详细步骤
现如今已进入Win10时代,如果出现系统卡顿、游戏掉帧等问题会影响上网心情,这很大一部分原因是磁盘问题。在XP系统下,大家都是通过对磁盘优化和碎片整理来加快系统的运转速度,那么在Win10系统下,也能这样做吗?答案是可以的。那么如何在不更换硬件的情况下优化磁盘?接下去看看详细步骤。
具体方法如下:
1、在电脑桌面找到“此电脑”选中后单击右键。
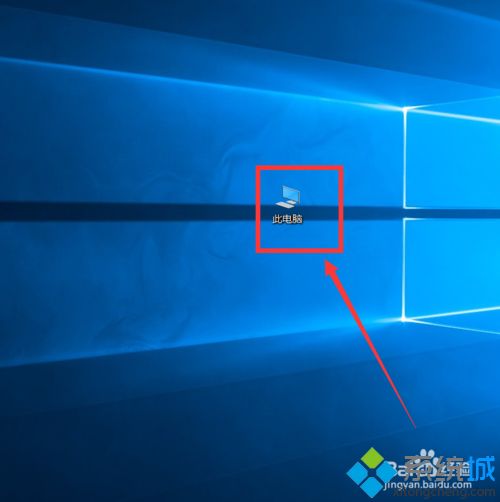
2、在右键菜单中,我们选择“管理”单击。
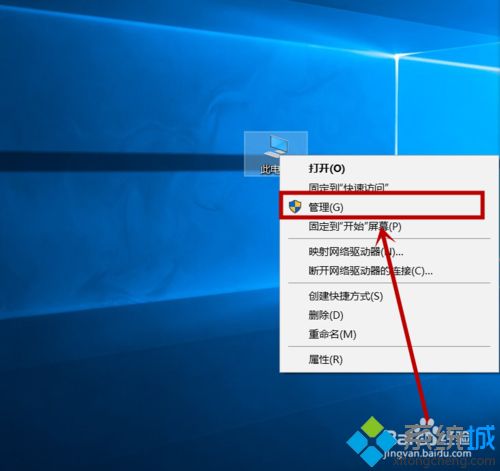
3、在计算机管理中选择“存储”——“磁盘管理”单击。
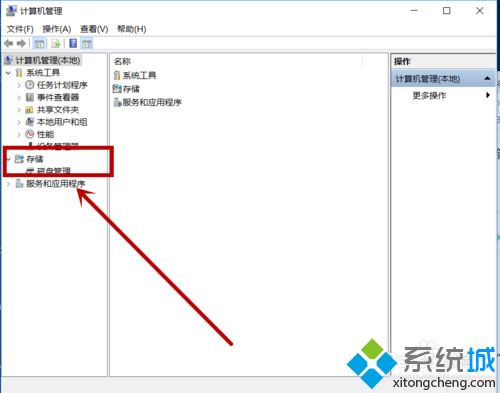
4、选择适当的磁盘分区,比如这里的E盘,单击鼠标右键,弹出功能菜单。
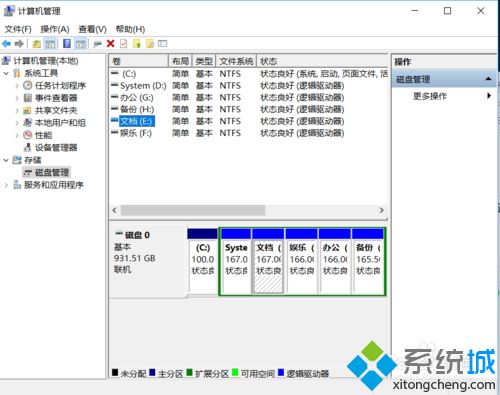
5、在右键功能菜单中,我们选择“属性“单击。
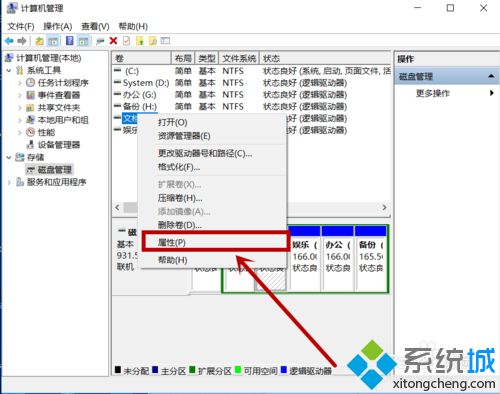
6、单击工具中的”工具“选项卡。
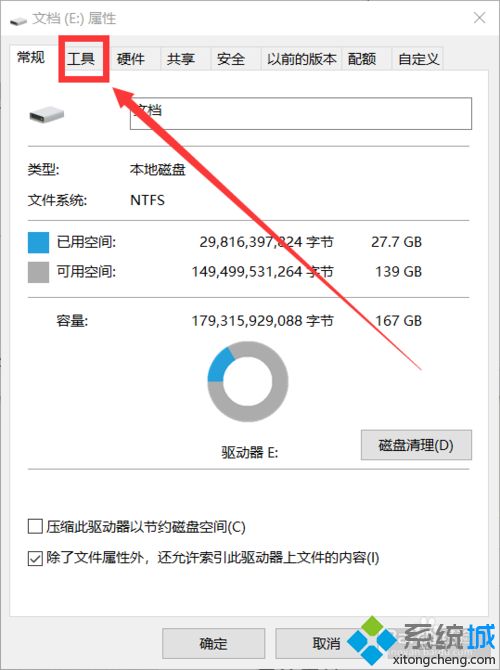
7、选择”优化“单击。
8、选中需要优化的磁盘分区(比如E盘)后,单击”优化即可。
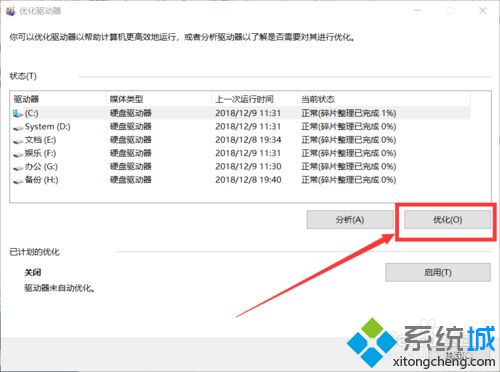
如果你的win10电脑运行速度很卡顿,不妨试试上述方法来优化磁盘一下,让自己的系统运行快到飞起来!
我告诉你msdn版权声明:以上内容作者已申请原创保护,未经允许不得转载,侵权必究!授权事宜、对本内容有异议或投诉,敬请联系网站管理员,我们将尽快回复您,谢谢合作!










