win10磁贴大小怎么调?老司机告诉你调整win10磁贴大小的方法
一般情况下,win10磁贴大小都是系统默认设置好的。如果觉得不合适的话,还是可以自定义调整开始屏幕的磁贴大小了,而且还能增多磁贴显示的最大数量。不过,电脑小编对此操作都不熟悉,这要怎么操作?现在老司机告诉你调整win10磁贴大小的方法,感兴趣的不妨来看看。
具体方法如下:
1、点击win10经典的开始窗口,如下图所示,会弹出程序应用窗口,在应用窗口右侧就是开始屏幕窗口了。
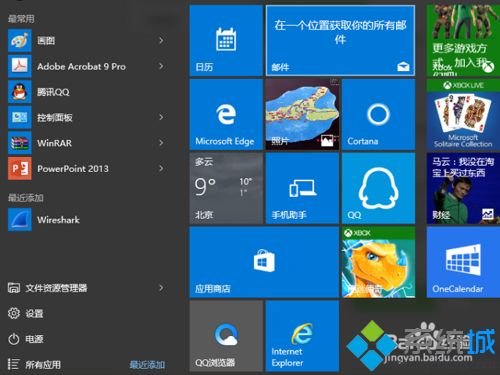
2、选中任意相调整大小的开始屏幕菜单,右键点击,参考下图,再冼择<调整大小>,缺省目前是中等大小。

3、选择调整为宽,将占用目前两个横格的大小,如下图,而原来的图标会被挤到开始屏幕的最下方。
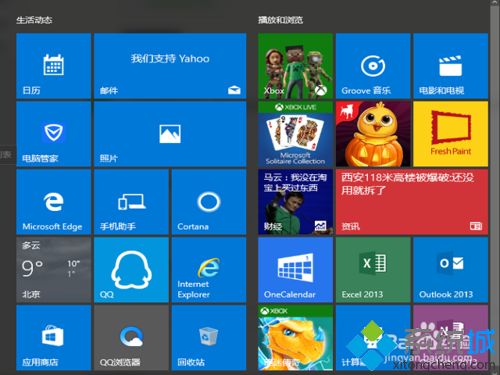
4、同理,选择”大“会占用原来四格空间的大小,而“小”只占用原来四分之一的大小,适合各种终端屏。
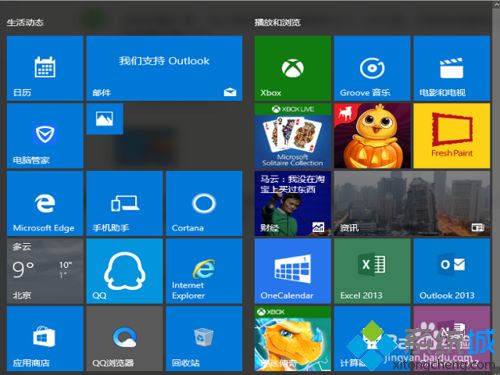
5、右键选择菜单时,选择下方的更多,在右侧选择打分与评论,点击后进入应用商店。
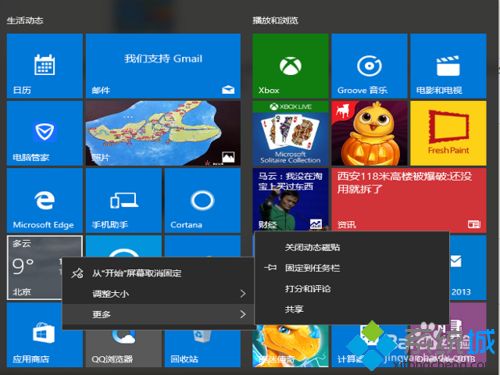
6、右键选择菜单时,选择下方的更多,再选择<关闭动态磁贴>,那些原先会更新的磁贴(如新闻)就不会再显示更新了。
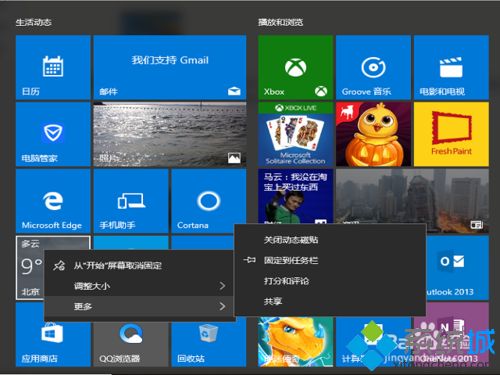
本文小编告诉你调整win10磁贴大小的方法简单又安全,有这方面需求的小伙伴快来操作看看,希望对大家有所帮助!
我告诉你msdn版权声明:以上内容作者已申请原创保护,未经允许不得转载,侵权必究!授权事宜、对本内容有异议或投诉,敬请联系网站管理员,我们将尽快回复您,谢谢合作!











