win10共享 win7的方法是什么_win7与win10局域网共享的方法图文步骤
最近有朋友问小编win10共享 win7的方法是什么,对于win10和win7共享的问题,应该还有很多朋友不明白。在同一个局域网中win10和win7实现共享应该怎么设置呢?相信很多朋友都不明白,别着急,今天小编就针对win10共享 win7的方法是什么的问题,为大家带来win7与win10局域网共享的方法图文步骤。
win7与win10局域网共享的方法图文步骤:
1、设置“网络位置”win10点击开始后选择设置按钮,win7设置网络位置可参照其他网络经验,过程相似在此不再重复;
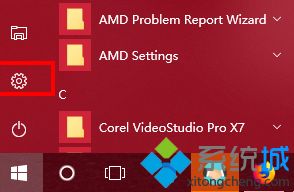
2、选择“网络和Internet”;
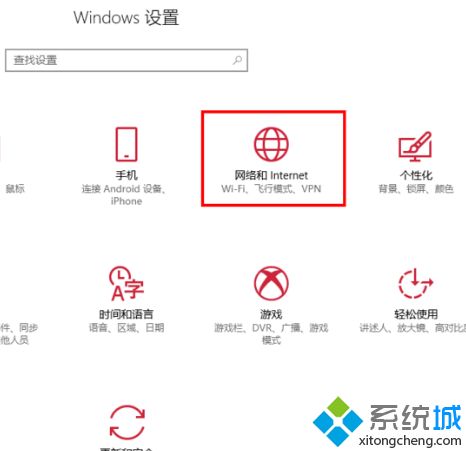
3、选择“更改连接属性”;
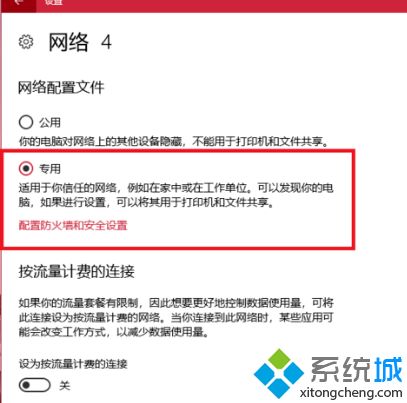
4、确保选择了“专用”网络,到此win10网络位置设置完成,win7的电脑将网络位置选择为工作或家庭网络即可,建议选择工作网络;
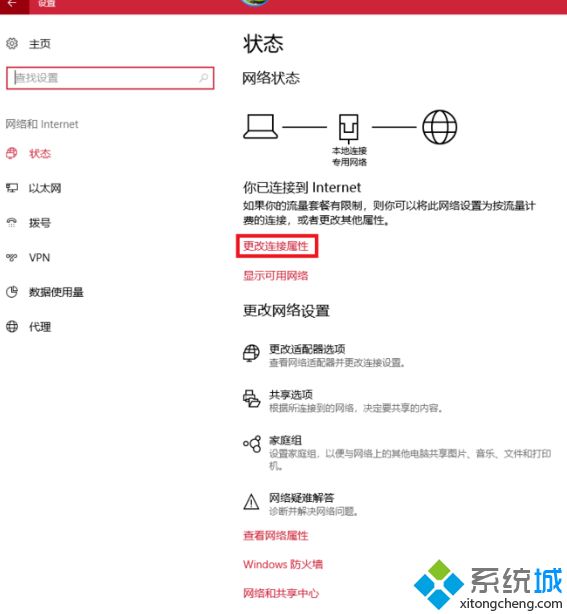
5、设置win10工作组,“此电脑”鼠标右键选择“属性”;
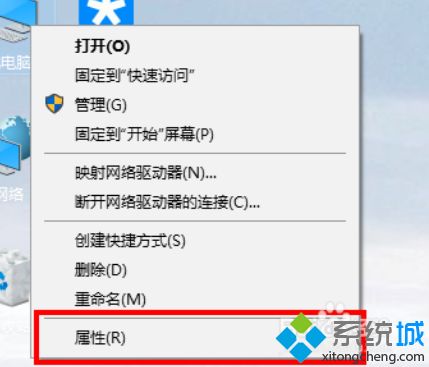
6、选择“更改设置”;
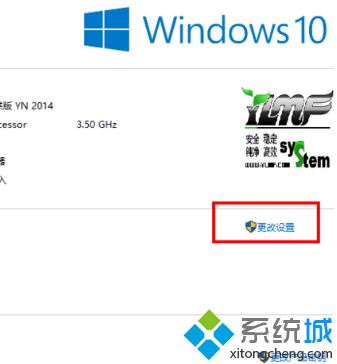
7、选择“网络ID”;
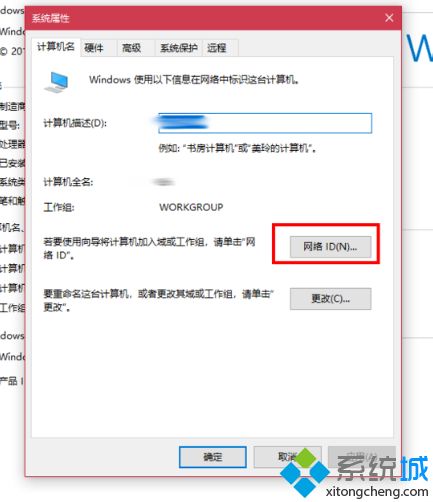
8、选择第一个选项;
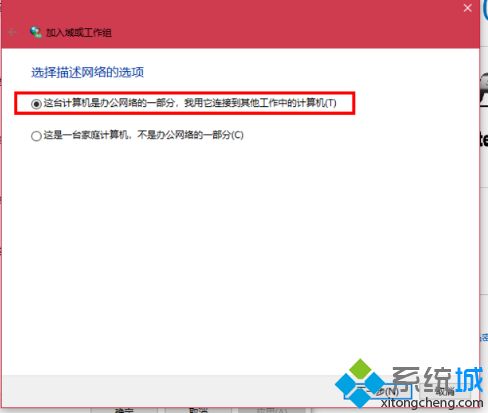
9、如果局域网内没有设置“域”选择“公司使用没有域的网络”;
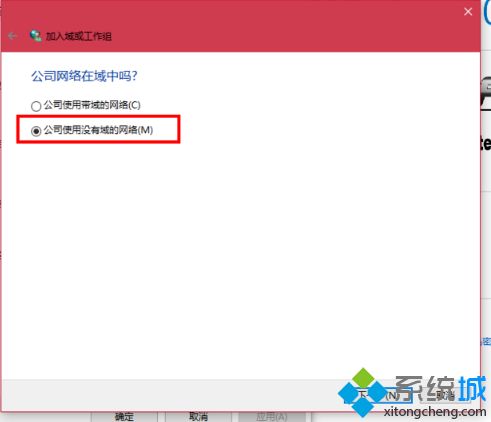
10、输入工作组的名称,默认为“WORKGROUP”,需要共享的电脑必须保证工作组名称一致;
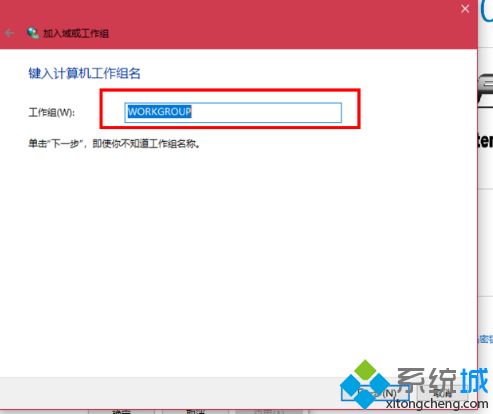
11、完成设置,点击“去顶”,重启电脑。至此只要将电脑的“高级共享设置”选择为“启用网络发现”和“启用文件和打印机共享”,其他电脑即可添加共享打印机和网络硬盘。共享网络打印机和文件或者硬盘的方法,网上有很多可自行参照。
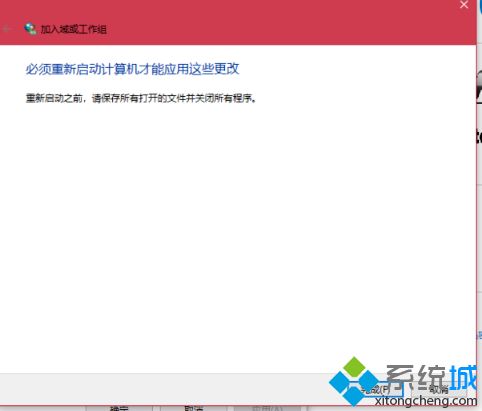
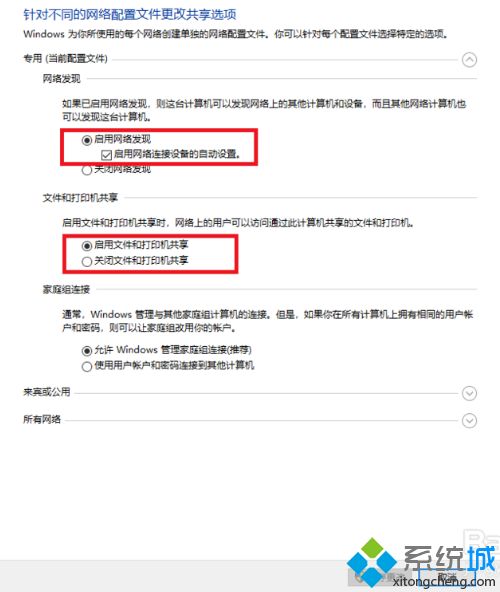
好了,以上就是关于win10共享 win7的方法是什么的全部内容了,希望本篇win7与win10局域网共享的方法图文步骤对你有所帮助。
我告诉你msdn版权声明:以上内容作者已申请原创保护,未经允许不得转载,侵权必究!授权事宜、对本内容有异议或投诉,敬请联系网站管理员,我们将尽快回复您,谢谢合作!










