Win10电脑风扇声音大一直嗡嗡响的解决方法
升级Win10电脑后风扇就一直狂转响声很大,已经影响到正常上网,风扇转动是为了给电脑散热。如果出现声音很大的情况我们需要先通过先提高风扇转速,而不是先为CPU降频来达到增强散热目的。现在,小编说说Win10电脑风扇声音大一直嗡嗡响的解决方法。
具体方法如下:
1、鼠标右键点击开始按钮,然后选择控制面板。
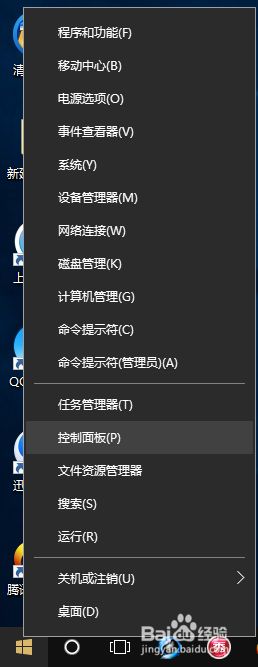
2、在控制面板页面,点击“硬件和声音”。
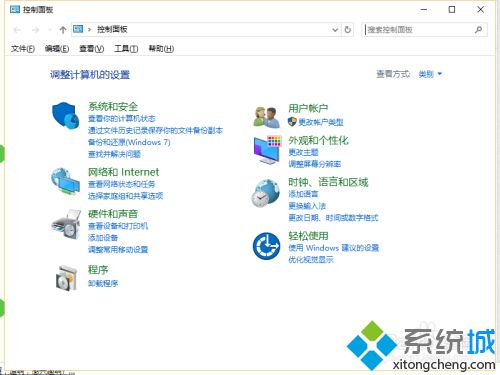
3、然后点击“电源选项”。
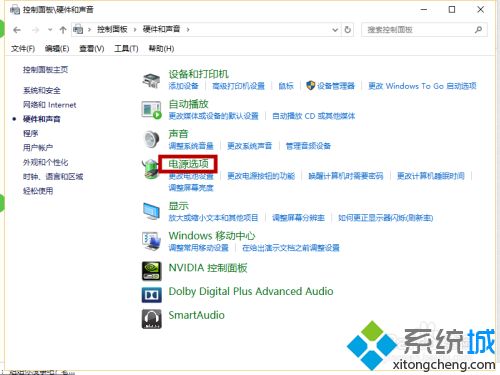
4、然后点击当前“电池指示器上显示的计划”右侧的“更改计划设置”。
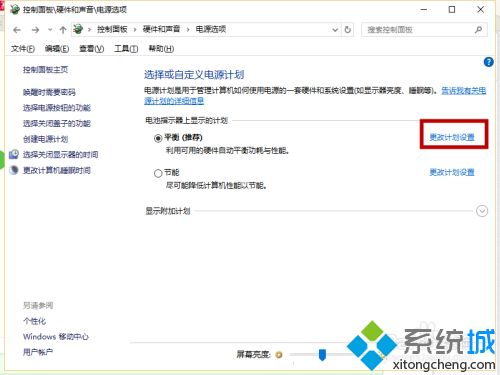
5、然后点击下方的“更改高级电源设置“。
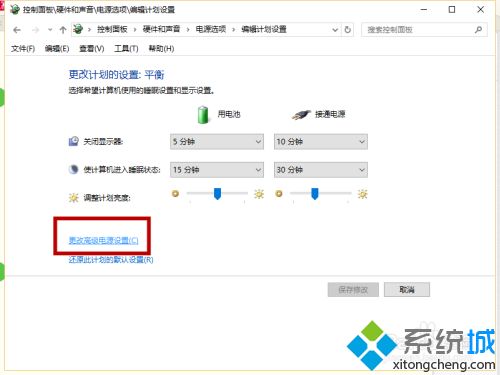
6、打开“电源选项 - 高级设置”窗口。在下面的列表中找到“处理器电源管理”,展开,即可看到“系统散热方式”设置项。
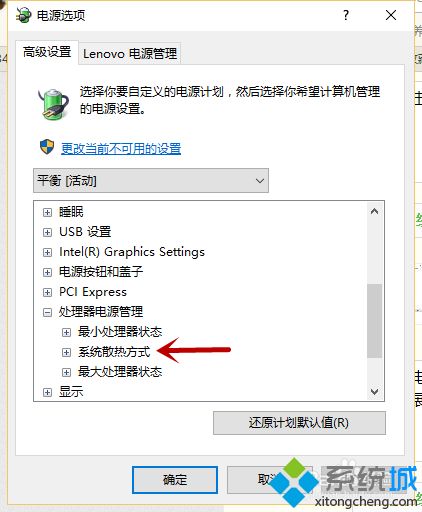
7、展开“系统散热方式”,把系统散热方式修改为“被动”即可。
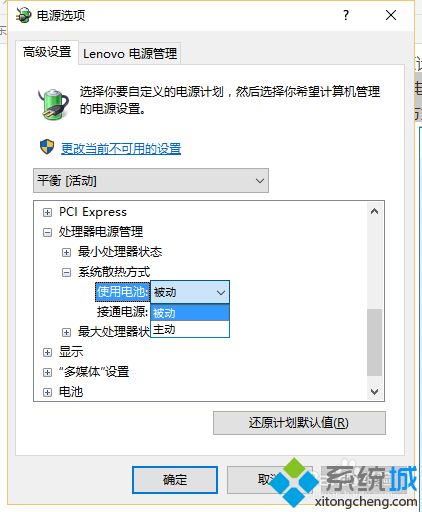
电脑风扇声音大是非常痛苦的,以上教程分享Win10电脑风扇声音大一直嗡嗡响的解决方法,希望可以帮助到大家!
我告诉你msdn版权声明:以上内容作者已申请原创保护,未经允许不得转载,侵权必究!授权事宜、对本内容有异议或投诉,敬请联系网站管理员,我们将尽快回复您,谢谢合作!











