win10录屏软件如何设置成中文_win10自带录屏软件调成中文的步骤
很多win10系统用户都喜欢使用自带的录屏软件来录制游戏或者桌面,但是有不少用户在打开录屏的时候,却发现是英文版的,看不懂英文就无法操作,那win10录屏软件如何设置成中文呢?接下来系统城小编给大家演示一下win10自带录屏软件调成中文的步骤。
具体步骤如下:
1、点击“开始”选择“设置”;
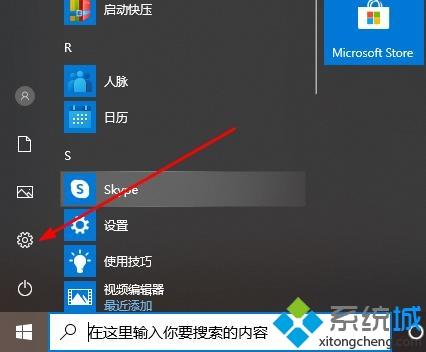
2、点击“时间和语言”;
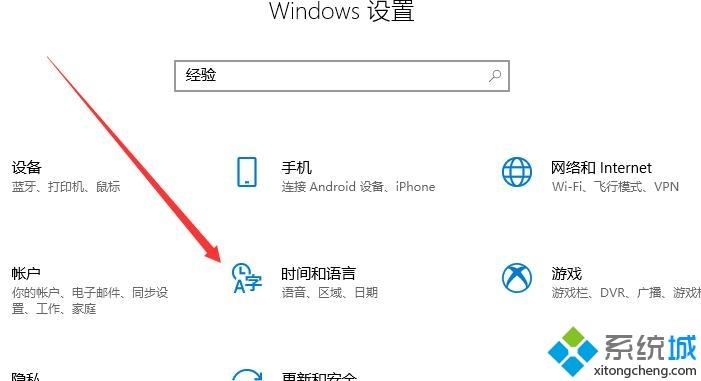
3、点击左侧任务栏的“区域和语言”;
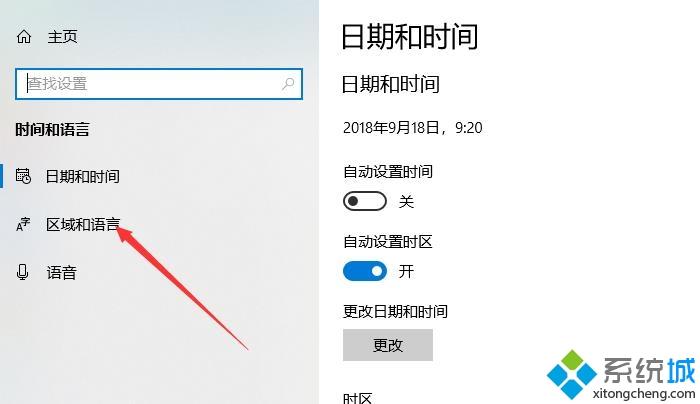
4、此时系统默认的是英文;
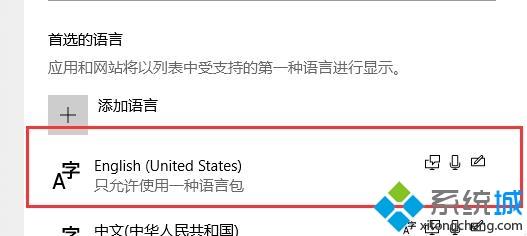
5、点击上面的箭头;
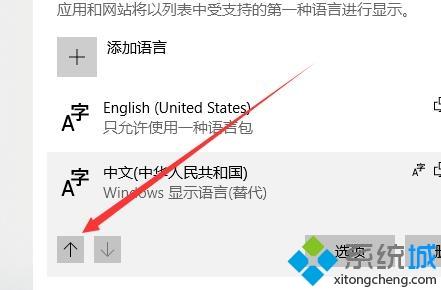
6、将下面的中文并设着为首选;
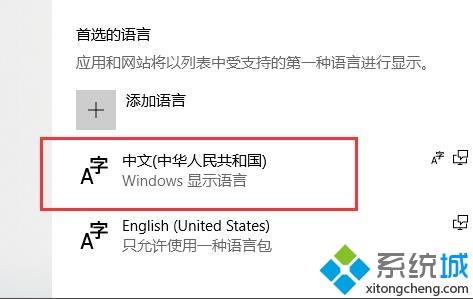
7、重新打开录屏工具即可完成设置。
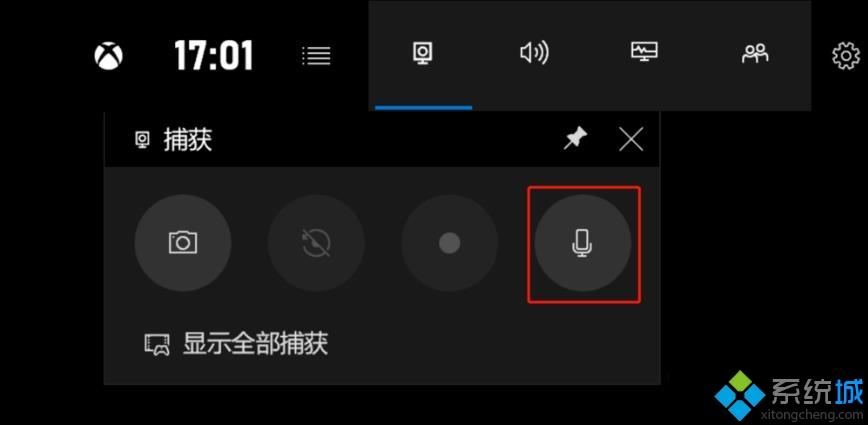
关于win10录屏软件如何设置成中文就给大家介绍到这边了,有一样需求的用户们可以参考上面的方法来设置吧。
我告诉你msdn版权声明:以上内容作者已申请原创保护,未经允许不得转载,侵权必究!授权事宜、对本内容有异议或投诉,敬请联系网站管理员,我们将尽快回复您,谢谢合作!










