win10关闭locker怎么关_win10系统如何关闭bitlocker图文步骤
最近有朋友问小编win10关闭locker怎么关,对于这个问题,相信还有很多朋友不明白,windows10系统中应该如何关闭bitlocker呢?有些用户不小心使用了系统中的bitlocker加密磁盘,导致开机要解密,很麻烦,那么我们应该如何关闭bitlocker呢?别着急,小编这就为大家带来win10系统如何关闭bitlocker图文步骤。
win10系统如何关闭bitlocker图文步骤:
1、右击“开始”菜单,然后选择“设置”选项;
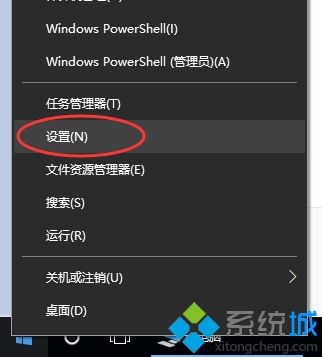
2、在设置窗口的搜索框中输入bitlocker,然后点击“管理Bitlocker”;
3、选择想要关闭bitlocker的分区,然后点击“关闭BitLocker”选项;
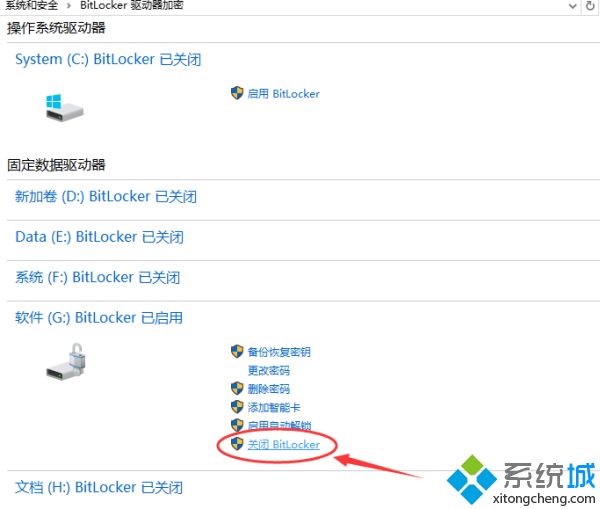
4、在弹出的窗口上点击“关闭BitLocker”按钮;
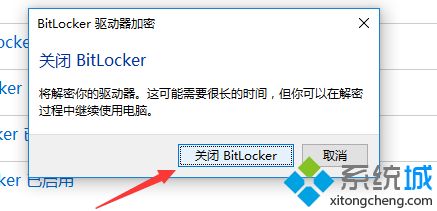
5、在右下角会弹出正在解密中,耐心等待解密完成;
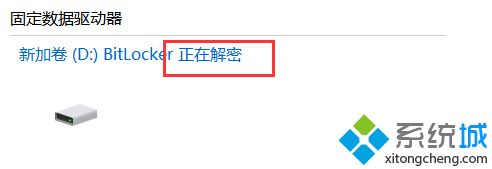
好了,以上就是关于win10关闭locker怎么关的全部内容了,希望本篇win10系统如何关闭bitlocker图文步骤对你有所帮助。
我告诉你msdn版权声明:以上内容作者已申请原创保护,未经允许不得转载,侵权必究!授权事宜、对本内容有异议或投诉,敬请联系网站管理员,我们将尽快回复您,谢谢合作!










