win10没有iis怎么安装_手把手教你安装iis的详细步骤
电脑安装上windows10后发现好像没有iis功能,IIS是一种Web(网页)服务组件,其中包括Web服务器、FTP服务器、NNTP服务器和SMTP服务器,分别用于网页浏览、文件传输、新闻服务和邮件发送等方面。如果win10没有iis功能,那可以试试下文教程来安装添加一下。
具体方法如下:
1、首先,右键单击“此电脑”在弹出的菜单中选择“属性”。
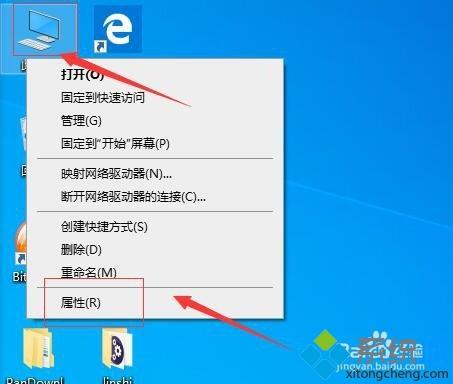
2、接着,在弹出的系统界面中,在左侧选择“控制面板主页”,点击进入控制面板。
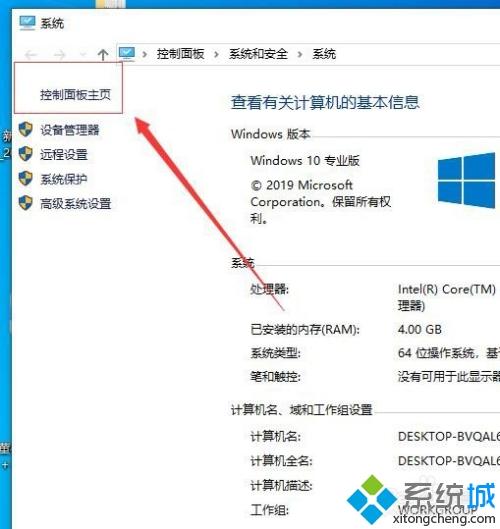
3、接着,进入控制面板界面,在控制面板界面中,选择“程序”,点击进入程序。
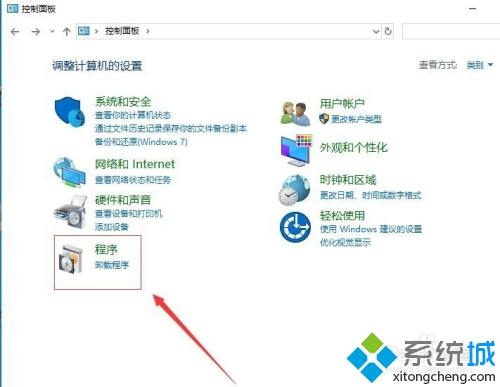
4、接着,进入程序界面,在界面中,找到“程序和功能”,选择下方的“启用或关闭windows 功能”。
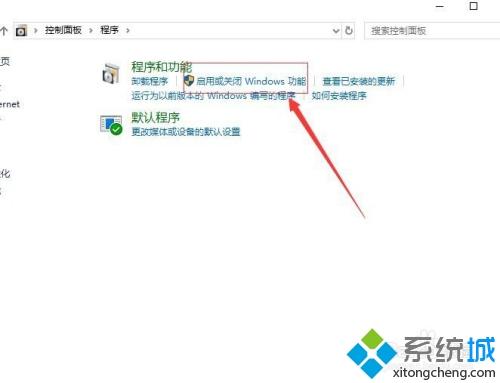
5、在打开的windows 功能界面中,找到“Internet Information Services”功能。
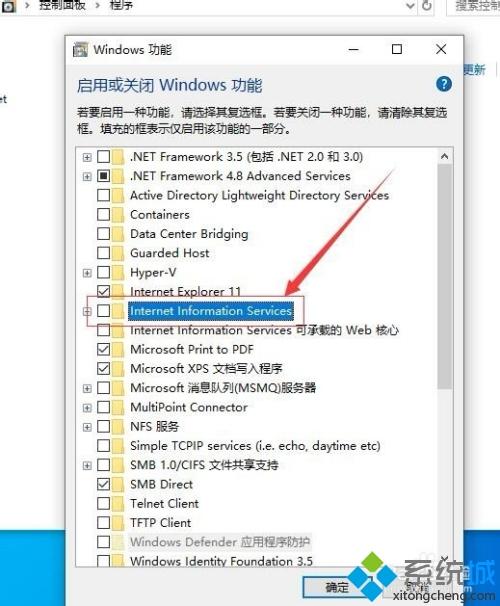
6、接着,点击前面的“+”号打开更多功能,在打开的下拉功能中,选择“FTP 服务器”,在打开的功能选项中,把“FTP服务器以及FTP扩展属性”都选中启用。
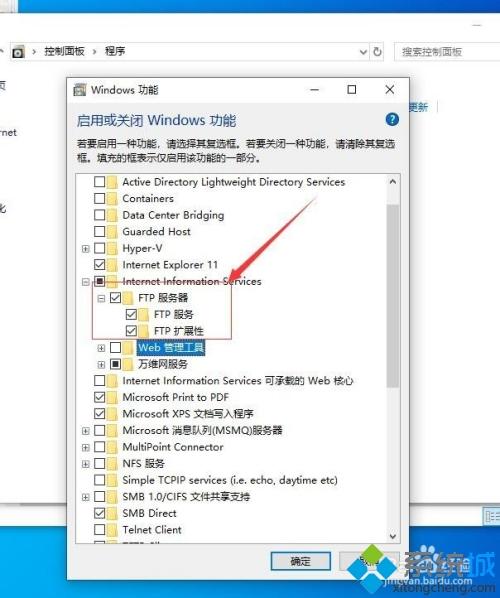
7、打开“web 管理工具”,把web管理工具下的所有功能都选中启用。
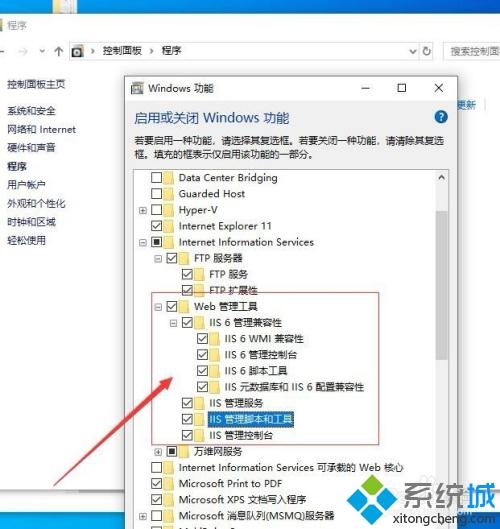
8、点击前面的“+”号打开更多功能,在打开的下拉功能中,选择“万维网服务”。
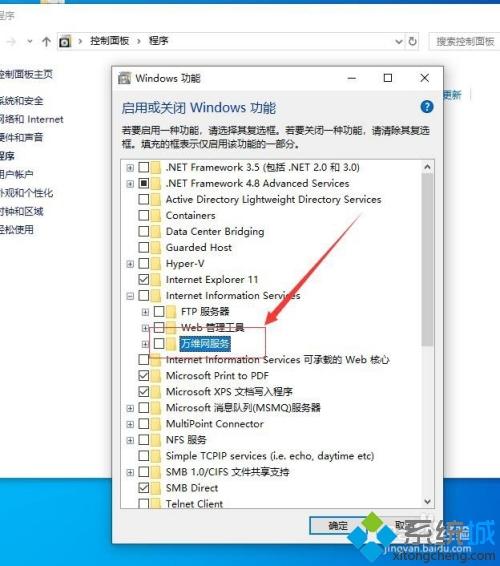
9、在打开的万维网服务选项中,选择“应用程序开发功能”。
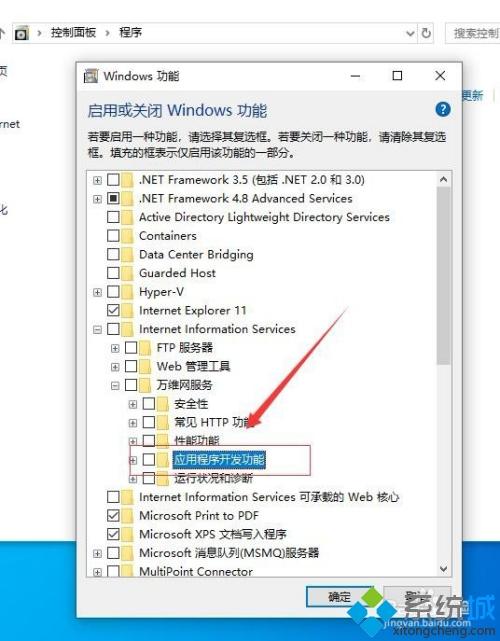
10、在打开的应用程序开发功能中,把“.NET Extensibility 3.5”,“ASP”以及“ASP.NET 3.5”,启动(即在前面的的多选框中勾选启用)。
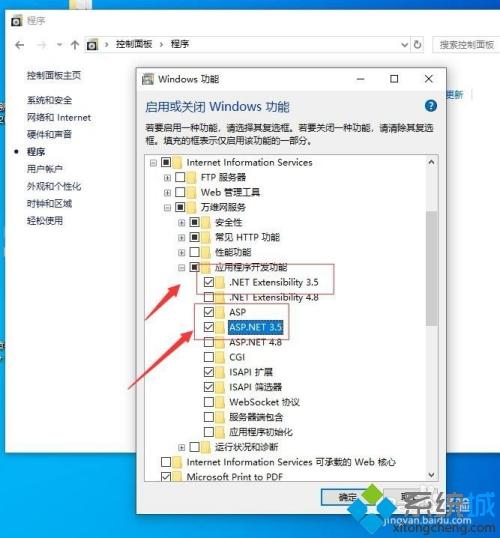
11、勾选需要启用的功能用,点击下方的“确定”,等待系统自动安装。
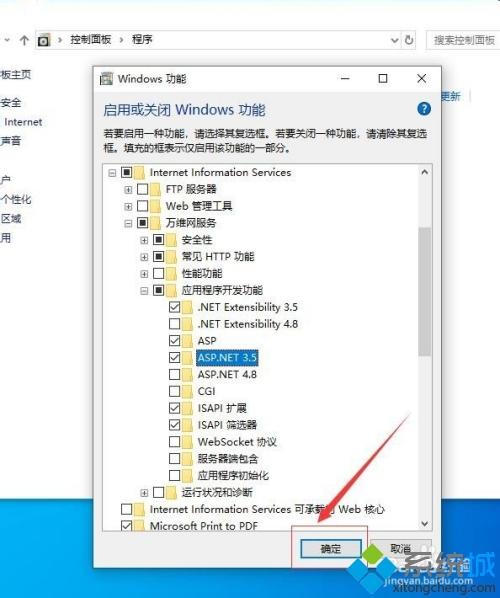
12、在弹出的对话框中,选择“让windows 更新为你下载文件”。如图:
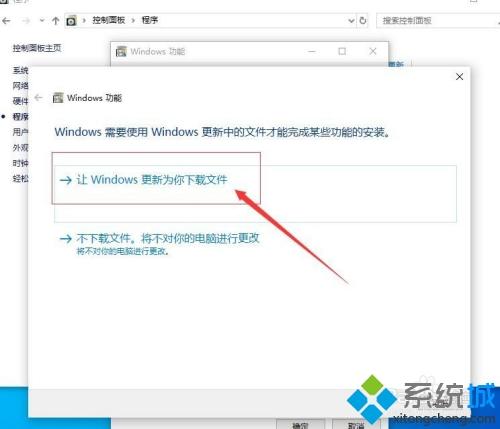
13、接着,等待系统自动下载并安装所需要的所有功能,完成后,点击下方的“关闭”,退出安装界面。
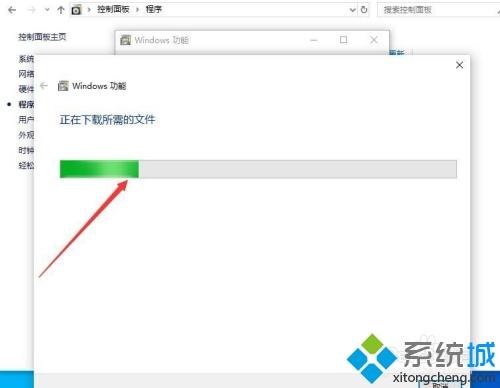
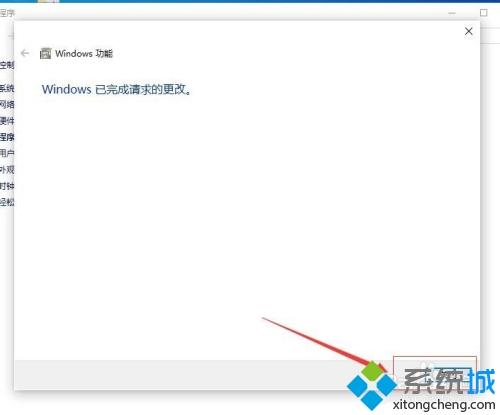
14、重启电脑,再次进入“控制面板 ”选择“系统和安全 ”。
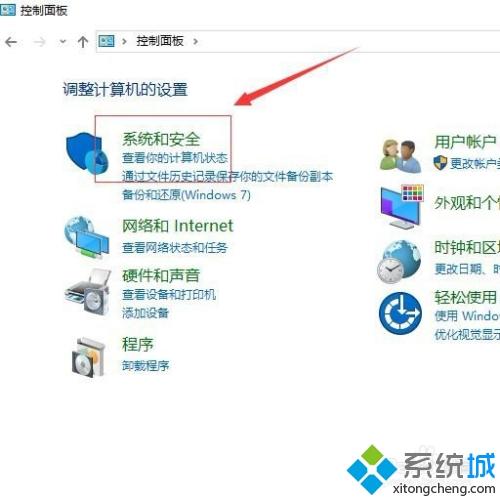
15、在打开的系统安全界面中,选择“管理工具”。
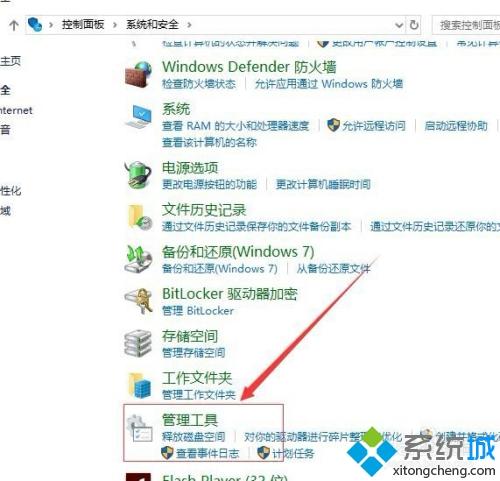
16、在打开的管理工具界面中,选择“Internet Information Services (IIS)管理器”快捷方式。
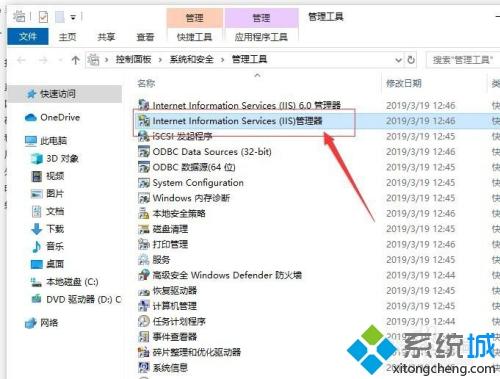
17、进入“Internet Information Services (IIS)管理器”可以看到网站以及应用池都已经正常启用了,这时候就可以开始新建本地测试环境了,也说明IIS安装成功了。
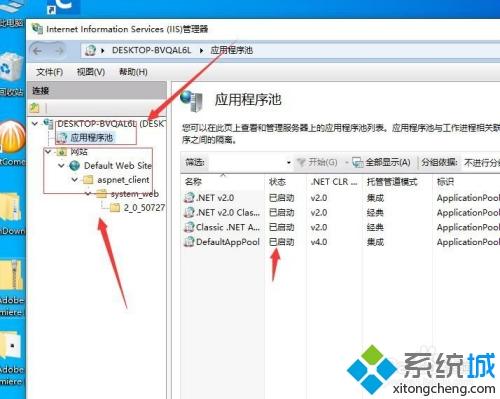
关于win10没有iis功能的安装方法分享到这里了,虽然步骤有点多,但一步一步参考设置之后就成功安装上了。
我告诉你msdn版权声明:以上内容作者已申请原创保护,未经允许不得转载,侵权必究!授权事宜、对本内容有异议或投诉,敬请联系网站管理员,我们将尽快回复您,谢谢合作!










