win10更新失败提示“c盘已满”怎么办_win10更新失败提示“c盘已满”的解决方法
win10系统隔一段时间会自动更新一次,为了增强电脑安全性,弥补漏洞!小伙伴在手动更新win10系统的时候突然提示“c盘已满”,造成更新失败,怎么解决呢?其实解决方法很简单,接下去小编来说下具体操作方法。
具体方法如下:
1、按下“Win+R”打开运行输入 services.msc。
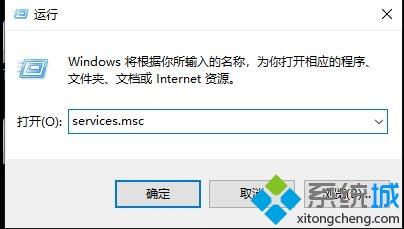
2、找到“windowsupdate”。
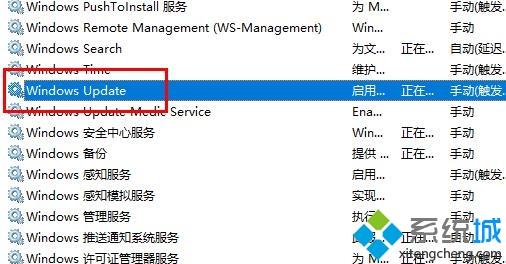
3、选择“常规,将“启动类型”改为“禁用”,点击“确定”。
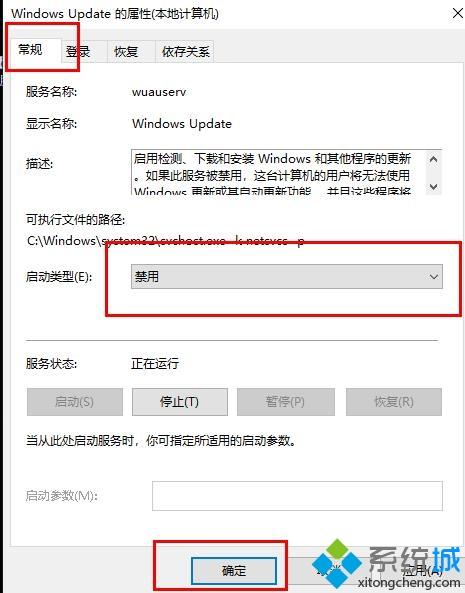
4、进入“此电脑”打开“C盘”。
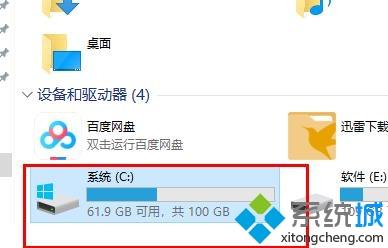
5、点击“windows”。
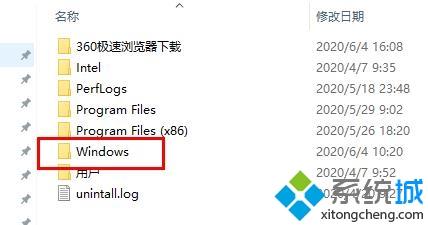
6、选择“softwareDistribution”文件夹。
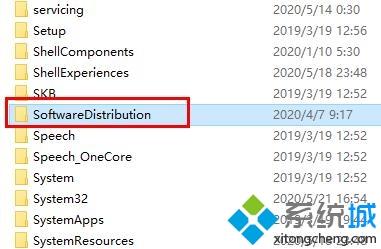
7、将文件夹“DataStore”和“Download”中的内容删除。
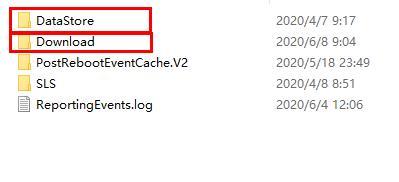
8、并将文件夹重命名为“softwareDistribution.old”。
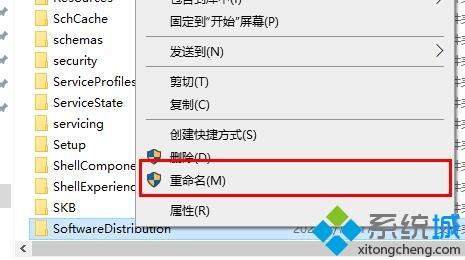
9、最后再将“windows update”服务项启用即可。
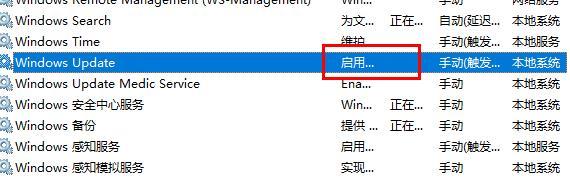
电脑磁盘空间大小决定系统是否能流畅运行的核心,以上就是win10更新失败提示“c盘已满”的解决方法,希望本文教程能够帮助到大家!
我告诉你msdn版权声明:以上内容作者已申请原创保护,未经允许不得转载,侵权必究!授权事宜、对本内容有异议或投诉,敬请联系网站管理员,我们将尽快回复您,谢谢合作!










