电脑使用微软win10升级助手工具升级win10的方法
目前,很多用户还未升级为win10系统,纷纷尝试通过win10官方升级工具来升级,微软Win10升级助手是一款升级到Windows 10官方安装程序和制作介质工具。电脑小白不太懂如何使用使用微软win10升级助手工具升级win10,针对此疑问,小编和大家说说具体操作步骤。
具体方法如下:
1、下载并安装“微软win10升级助手”。
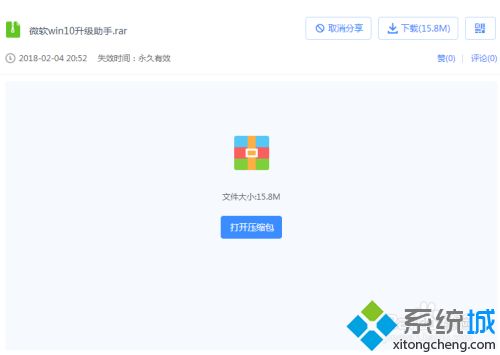
2、选择“立即升级这台电脑”后,点击下一步。
具会根据你当前使用的系统自动下载合适的版本,之后执行升级操作。
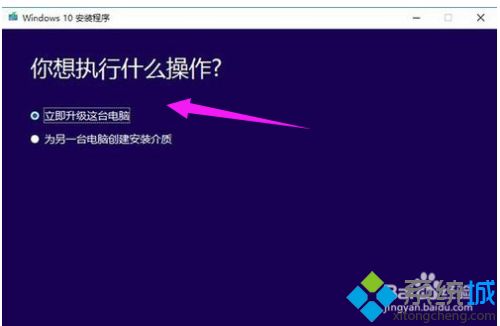
3、选择“为另一台电脑创建安装介质”后,用户可以选择语言、版本和体系结构,该工具提供了专业版、专业版N、家庭版、家庭版N四个版本下载。
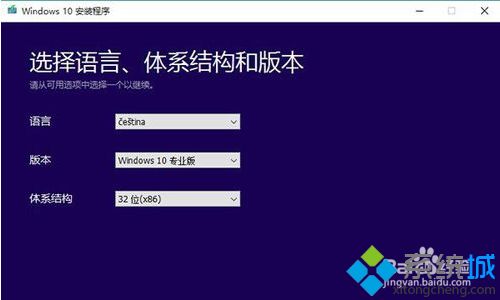
4、可选择直接创建U盘启动盘或下载ISO文件备用。在这我们选择“ISO文件”。
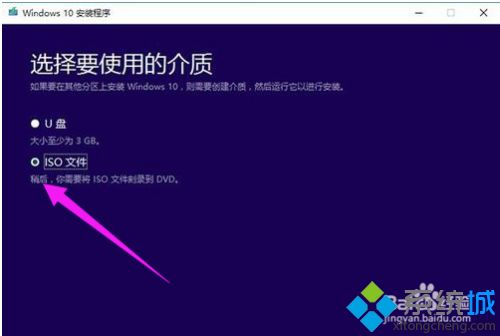
5、点击下一步,工具就会自动下载ISO文件。
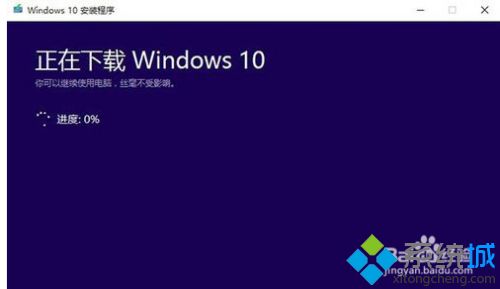
6、然后进入安装界面,这里可任选,不影响安装过程。

7、此处可用安装密钥VK7JG-NPHTM-C97JM-9MPGT-3V66T(只用于专业版安装,激活无效),输入后点击“下一步”继续;也可以点击“跳过”,在安装完成后输入激活密钥。
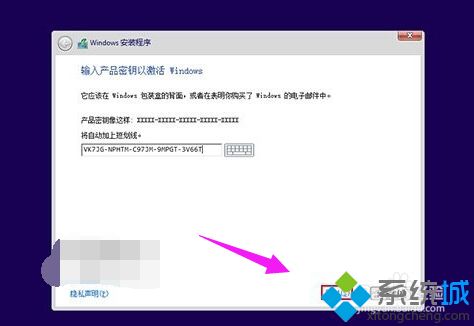
8、点击“跳过”后,选择你想要安装的版本后点击“下一步”继续。

9、然后选择自定义安装。
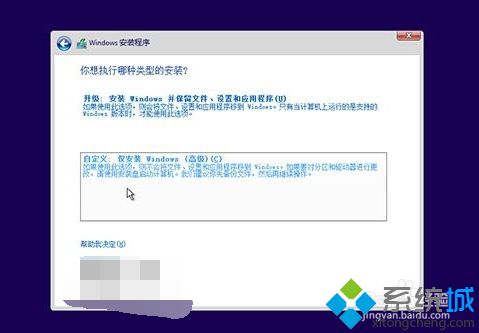
10、根据你电脑的储存空间,每个分区至少16GB剩余空间,然后点“下一步”。然后迎来新一轮的等待。然后根据电脑提示的一步步设置。
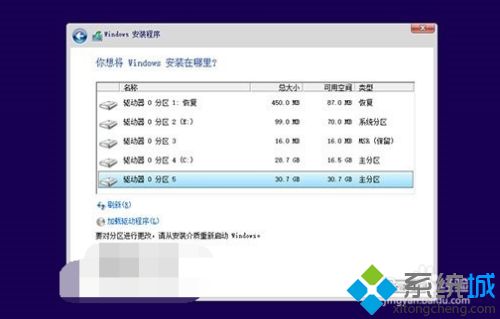
微软已经正式停止支持win7系统,将来会有越来越多人升级至win10系统,如果不懂怎么升级,不妨试试使用微软win10升级助手工具升级win10的方法
我告诉你msdn版权声明:以上内容作者已申请原创保护,未经允许不得转载,侵权必究!授权事宜、对本内容有异议或投诉,敬请联系网站管理员,我们将尽快回复您,谢谢合作!











