win10系统安装3dsmax2017软件的详细步骤
3dmax2017是一款功能十分强大的3D建模且游戏中场景的制作软件,使用范围广泛。如果电脑是win10系统,这该如何安装3dsmax2017软件?新手用户对此操作不太熟悉。针对此疑问,现在分享3dmax2017的详细的傻瓜式安装图文教程,简单易懂!
具体方法如下:
1、网上搜索下载安装包。
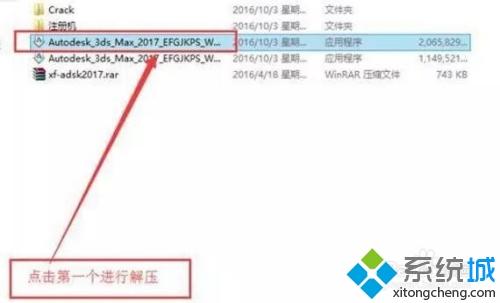
2、打开解压后的安装包,双击“sutep.exe”,会弹出如下界面,点击“Install”安装。
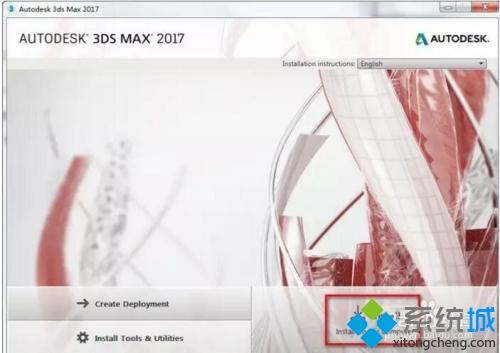
3、选中“I Accept”点击“Next”继续。
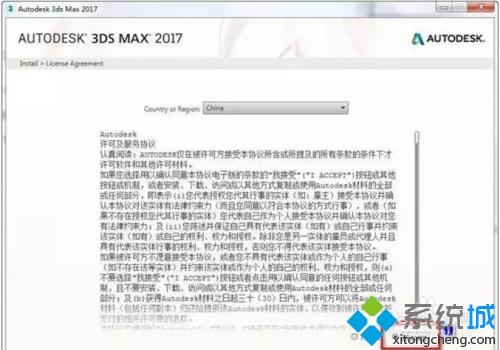
4、来选择安装路径。可以使用默认路径,也可以自行更改(路径中不要有中文即可)。然后点击“Install"。如下图默认路径为:C:\Program Files\Autodesk\。
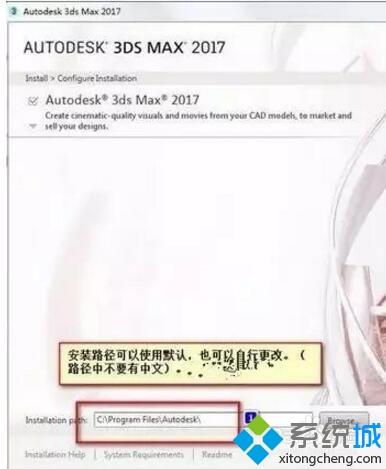
5、软件正在安装中(预计20-30分钟)。

6、安装完成后,点击finish。
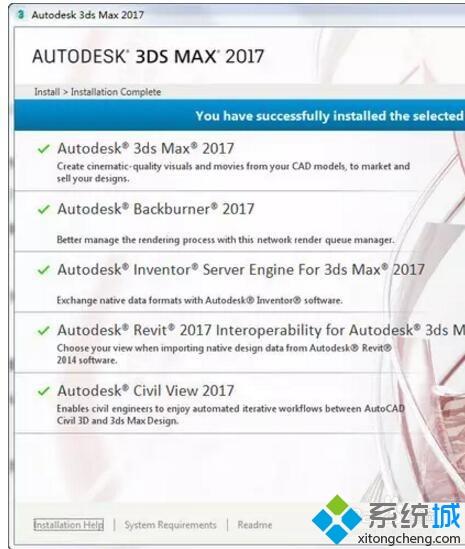
7、最后在桌面快捷方式打开软件。会提示如下界面。点击选中“Enter A ...”。
8、点击“I Agerr”。
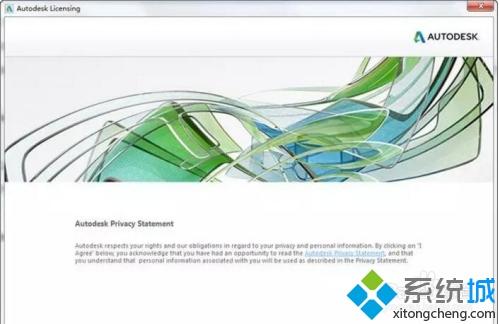
9、继续点击“Activate”。
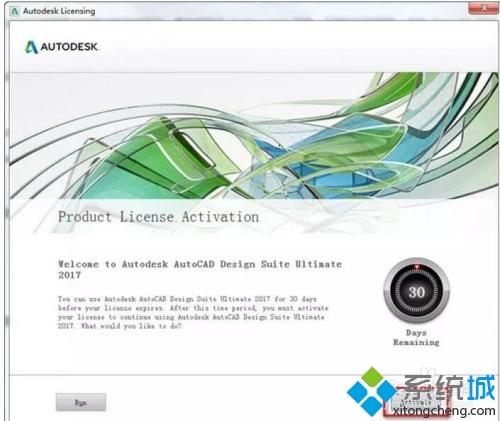
10、接下来需要输入序列号.使用如下注册码和序列号.然后点击“Next”。注册码:666-69696969,序列号:128i1。
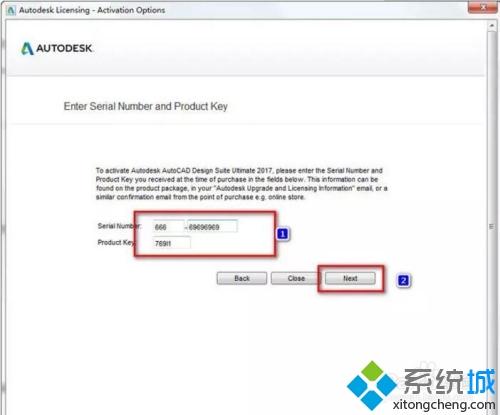
11、然后软件会提示注册不成功,点击关闭。

12、软件会重新回到第9步注册界面。同样继续点击“Activate”如下图。
13、继续输入序列号:128i1。
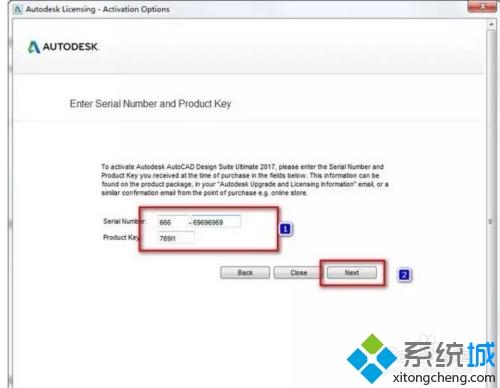
14、进入注册机文件夹,鼠标右击xf-adsk2017-64选择以管理的身份运行。
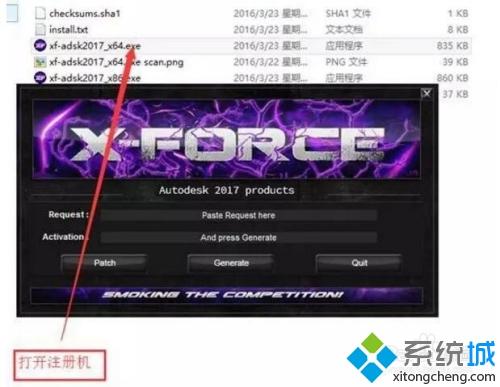
15、将激活界面中的“Request Code”复制粘贴到注册机界面中。然后依次点击注册机界面中的“Generate”和“Patch”。
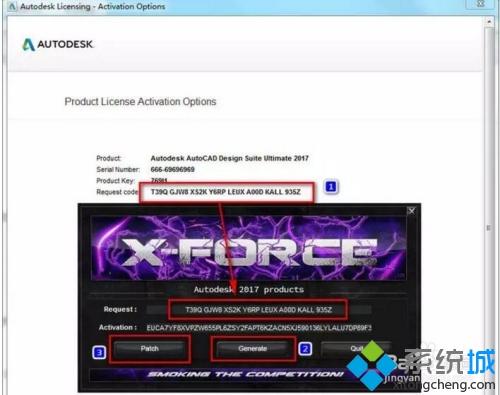
16、点击“Patch”后会提示如下成功界面。(注:一定要提示成功,否则激活不会成功)。
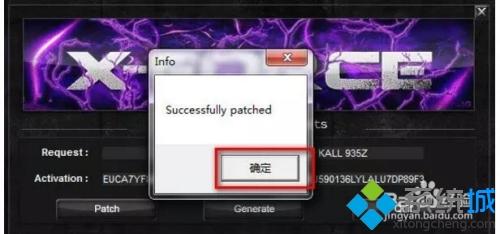
17、机中生成的激活码复制到激活界面。如下图
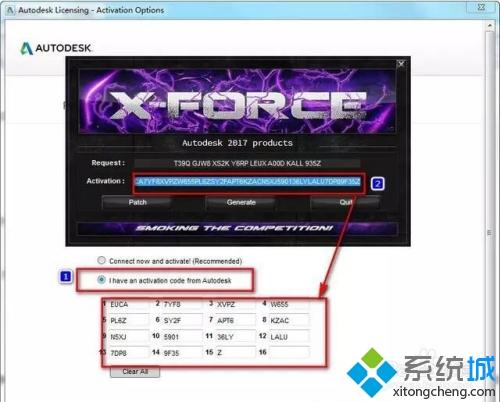
18、最后软件激活成功。
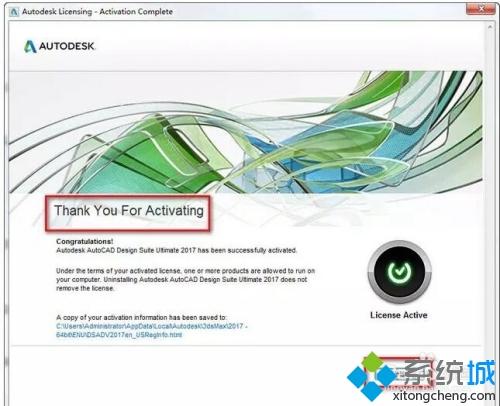
19、安装完毕,打开开始菜单,语言可以自己选择,打开软件。
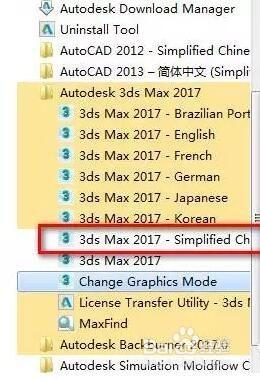
综上所述win10系统安装3dsmax2017软件的详细方法,虽说教程步骤有点复杂,但一步一步设置后,安装起来还是简单的。
我告诉你msdn版权声明:以上内容作者已申请原创保护,未经允许不得转载,侵权必究!授权事宜、对本内容有异议或投诉,敬请联系网站管理员,我们将尽快回复您,谢谢合作!










