win10用户权限管理怎么获取?获取win10用户权限管理的方法
win10系统安装某些软件或者删除系统c盘的重要文时需要管理员权限,不然没办法操作,那么win10专业版系统用户权限管理怎么获取?想必电脑小白都不太懂得如何获取用户权限管理,接下去,就来说下获取win10用户权限管理的方法。
具体方法如下:
1、在右下方任务栏的“搜索web和windows”输入框中输入“gpedit.msc”,电脑会自行搜索,搜索完毕之后鼠标点击打开。
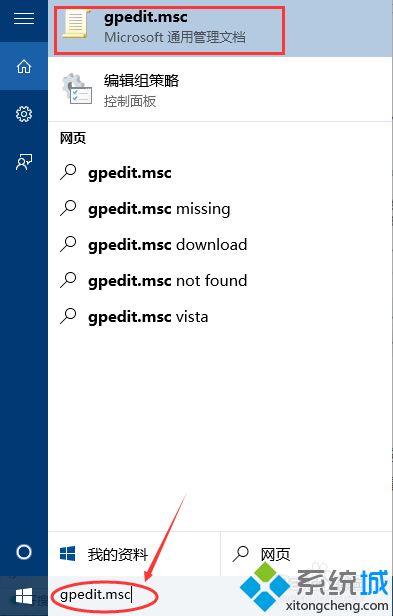
2、打开本地组策略管理器。
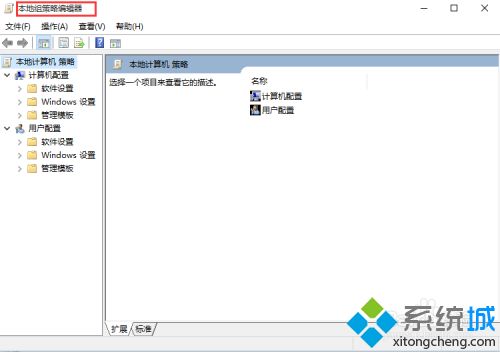
3、依次点击打开“计算机配置”选项,然后再找到“Windows设置”这个选项,再从“Windows设置”找到并打开“安全设置”选项,接着打开“本地策略”最后找到打开“安全选项”即可。
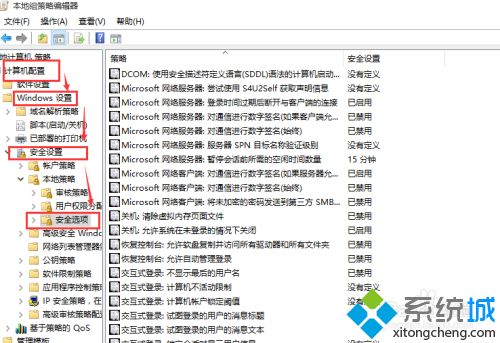
4、找到“账户:管理员状态”,可以看见状态为“已禁用”,我们需要的是将它开启。
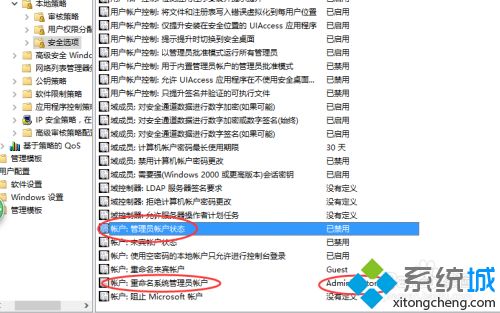
5、鼠标右键单击“账户:管理员状态”,在弹出的快捷菜单中选择“属性”。
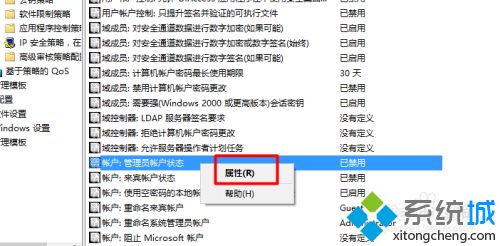
6、在“账户:管理员状态”属性中,将以启用选中即可。
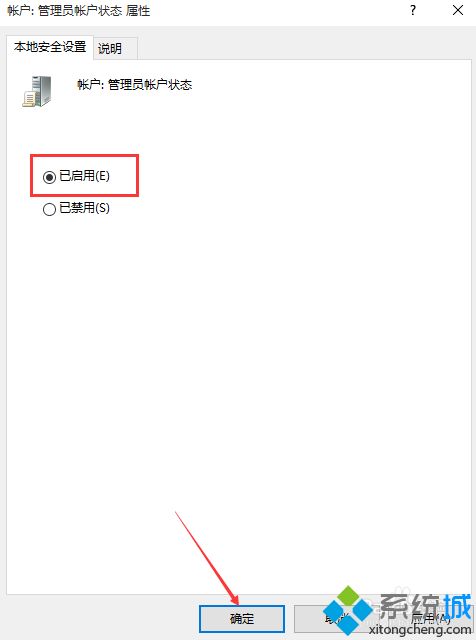
8、如果想修改管理员账户的名字,找到“账户,重命名系统管理员账户”,右键单击,选择属性。
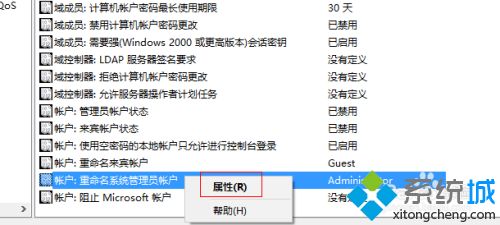
9、系统默认系统管理员的名字为administrator,你可以根据自己的喜好修改,如果不想修改名字,这一步操作可以忽略。
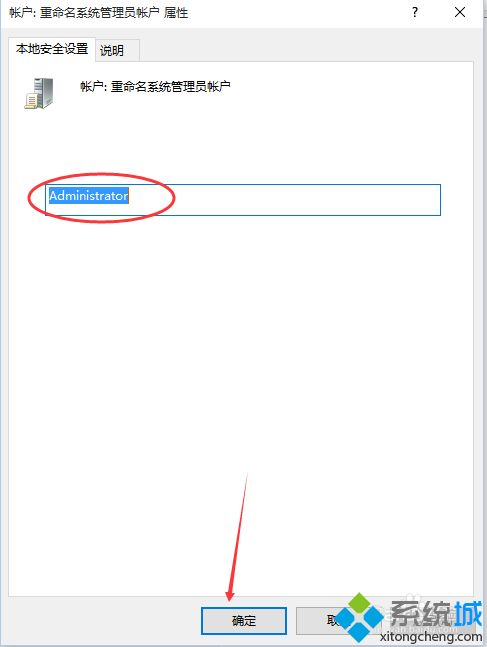
win10运行某些程序或者删除某些重要文件都需要用过管理权限的,如果你不懂如何获取win10用户权限管理,可以试试上文教程!
我告诉你msdn版权声明:以上内容作者已申请原创保护,未经允许不得转载,侵权必究!授权事宜、对本内容有异议或投诉,敬请联系网站管理员,我们将尽快回复您,谢谢合作!










