小编详解关闭windows10自动更新的方法
运行Windows10系统时经常会收到自动更新的提醒,对于配置不高的电脑来讲,频繁自动更新会导致开关机等待时间变长,所以小编不建议经常自动更新。如果不想要让Windows10系统自动更新,可关闭Win10系统的自动更新,这里和大家详解一下关闭windows10自动更新的方法。
方法一:
1、 在电脑桌面上右击“此电脑”图标,在弹出的快捷菜单中单击“管理”命令,如下图所示。

2、打开“计算机管理”窗口,单击“服务和应用程序”左侧的下拉按钮,在展开的列表中单击“服务”,在右侧找到“Windows Update”并右击,在弹出的快捷菜单中单击“属性”命令,如下图所示。
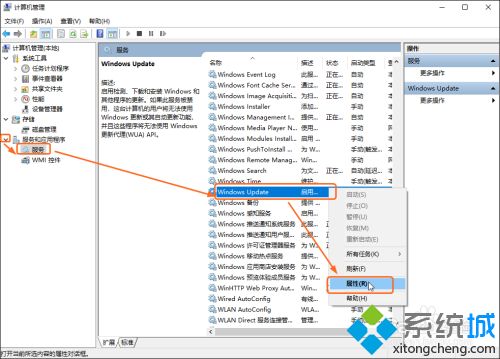
3、打开“Windows Update的属性(本地计算机)”对话框,在“常规”选项卡下单击“启用类型”右侧的下拉按钮,在展开的列表中单击“禁用”选项,如下图所示。完成后单击“确定”按钮。
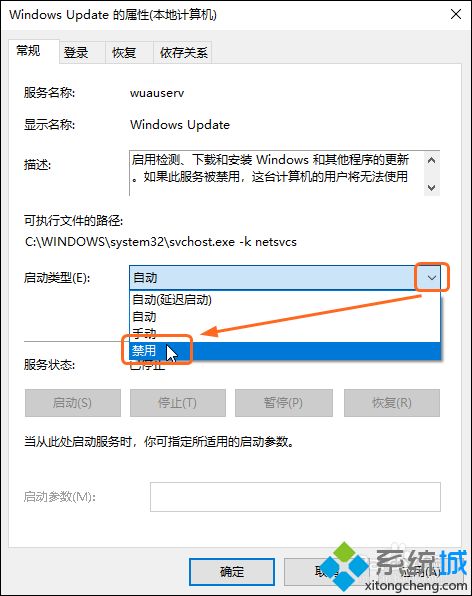
方法二:
1、单击电脑桌面左下角的“开始”按钮,在展开的列表中单击“Windows系统”,在展开的级联列表中单击“控制面板”,如下图所示。
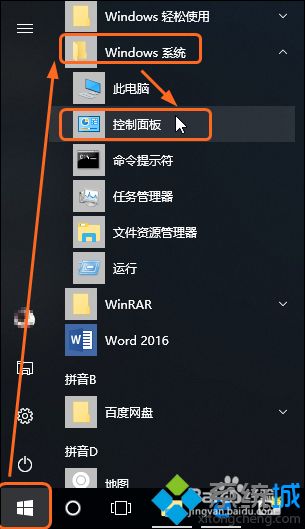
2、打开“所有控制面板项”窗口,单击“管理工具”按钮,如下图所示。
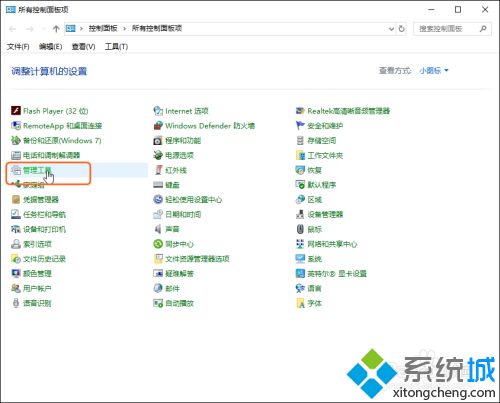
3、 打开“管理工具”窗口,双击“服务”,如下图所示。
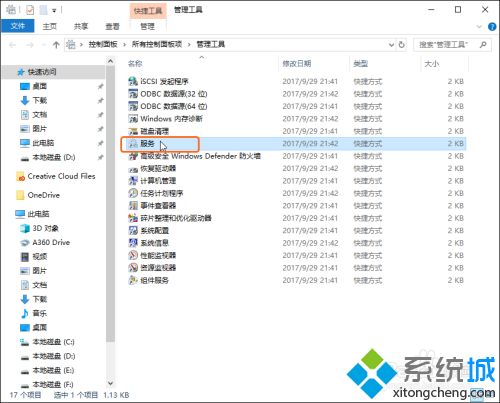
4、打开“服务”窗口,在右侧找到“Windows Update”并右击,在弹出的快捷菜单中单击“属性”命令,如下图所示。
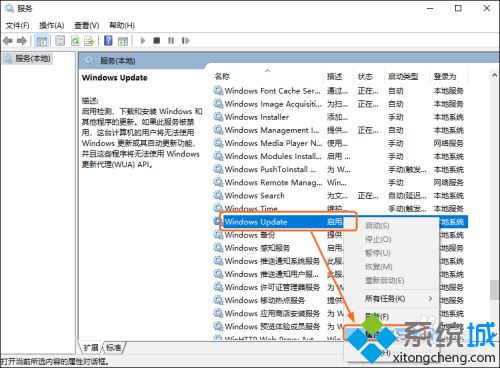
5、 打开“Windows Update的属性(本地计算机)”对话框,在“常规”选项卡下设置“启用类型”为“禁用”选项,完成后单击“确定”按钮。如下图所示。
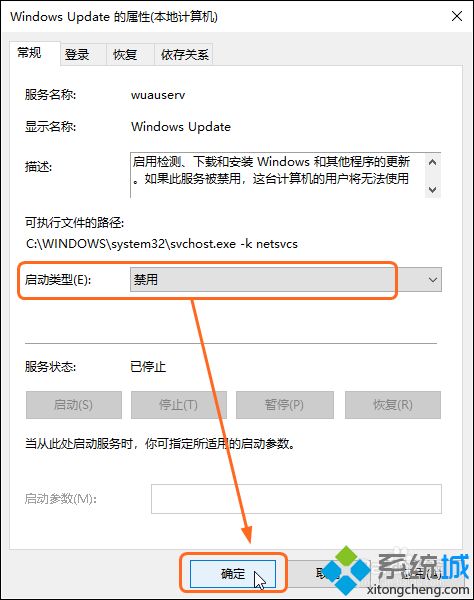
根据以上两种方法操作之后,即可完全关闭Windows10系统自动更新功能,希望本文教程对大家有所帮助!
我告诉你msdn版权声明:以上内容作者已申请原创保护,未经允许不得转载,侵权必究!授权事宜、对本内容有异议或投诉,敬请联系网站管理员,我们将尽快回复您,谢谢合作!











