win10怎么关闭gpu共享内存_win10系统关闭gpu共享内存步骤
gpu共享内存有些类似于电脑内存的虚拟缓存,当显存不够用的时候会将多余的数据转储到内存当中充当缓存,但是有不少win10系统用户担心共享内存会导致内存数变小,所以就想要关闭gpu共享内存,GPU的共享内存其实是无法关闭的,但是可以将它的数值设置为最小值,下面给大家介绍一下是怎么操作的吧。
具体步骤如下:
1、开机时按DEL进入BIOS,部分主板需要按F2/F9/F12进入,
在BIOS界面的最上方有很多Tab,包含“Main、Advanced”等等设定,找到“Chipset”选项。
在下面的界面中找到South Bridge设定选项,点击Enter进入详细设定界面。
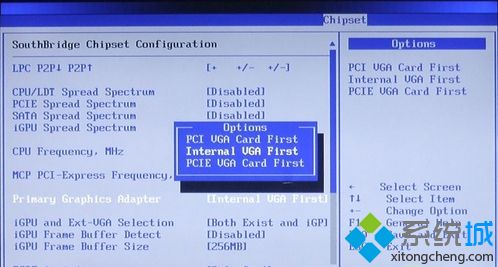
2、在界面中找到“Primary Graphics Adapter”点击Enter进入,将它设定为“Internal VGA First”。
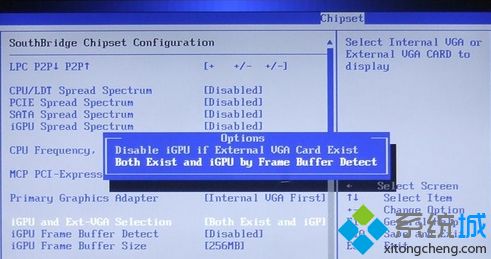
3、找到“iGPU and Ext-VGA Seletion”,选择“Both Exit and Frame Buffer Detect”,启用共享显存。
4、在“iGPU Frame Buffer Size”中选择板载显卡共享显存的大小,将其设置为32MB的最小值。
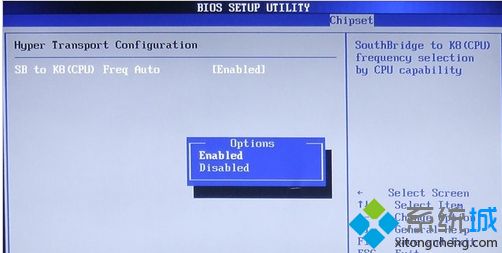
5、保存后,重启电脑即可。
上述便是win10怎么关闭gpu共享内存的详细步骤,大家可以采取上面的方法来进行调整即可。
我告诉你msdn版权声明:以上内容作者已申请原创保护,未经允许不得转载,侵权必究!授权事宜、对本内容有异议或投诉,敬请联系网站管理员,我们将尽快回复您,谢谢合作!











