联想win10笔记本触摸板失灵怎么回事_联想win10笔记本触摸板失灵的解决方法
现在购买的笔记本电脑都配置有触摸板,如果外出办公没带外接鼠标,就可以通过触摸板来移动鼠标。使用联想win10笔记本时遇到触屏鼠标失灵的情况,怎么办呢?笔记本触摸板失灵的原因有很多,例如触摸板被关闭、电脑中病毒等等原因,大家不要担心,现在和大家说下联想win10笔记本触摸板失灵的解决方法。
具体方法如下:
1、电脑启动后,鼠标指向左下角的微软的图标右击。注意是右击。

2、弹出窗口后,找到“设备管理器”,鼠标指向设备管理器后点击打开。
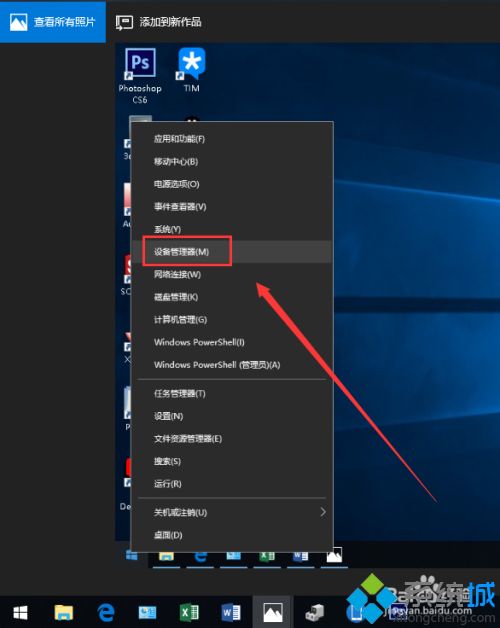
3、在弹出的窗口里找到“鼠标和其他指针设备”点击打开下拉菜单。
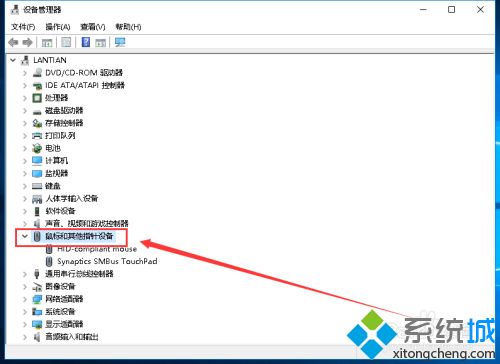
4、鼠标指向一段英文后面是“TouchPad”,然后右击。注意是右击。
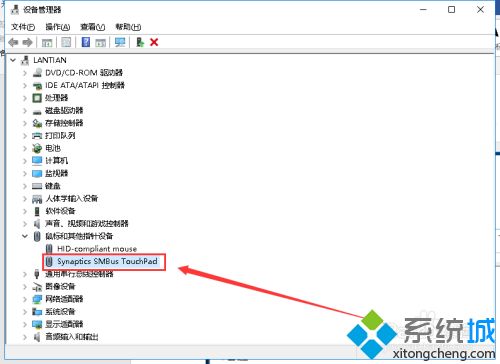
5、弹出窗口后,找到“扫描检测硬件改动”,点击打开。
6、弹出小窗口提示正在扫描,等待扫描完成后会自动关闭小窗口。
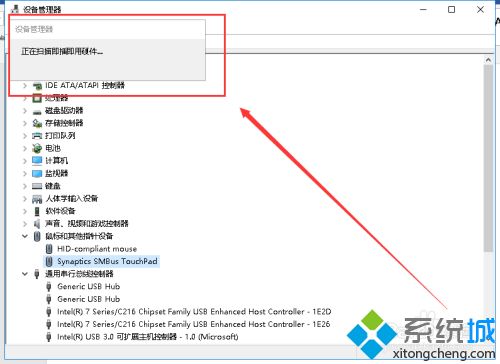
7、然后,再次鼠标指向“TouchPad”,右击。
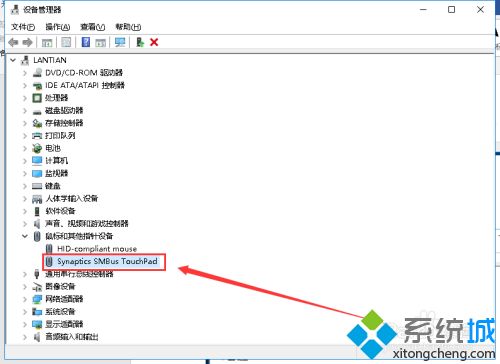
8、弹出窗口,找到“更新驱动程序”点击打开。
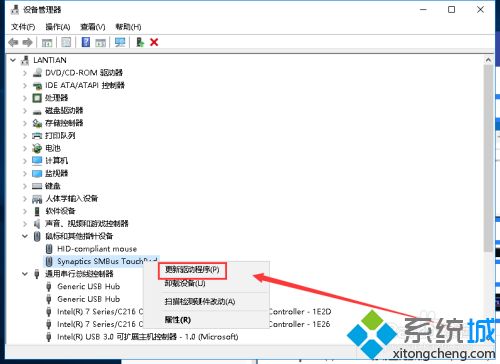
9、弹出窗口,选择“自动搜索更新的驱动程序软件”点击打开。
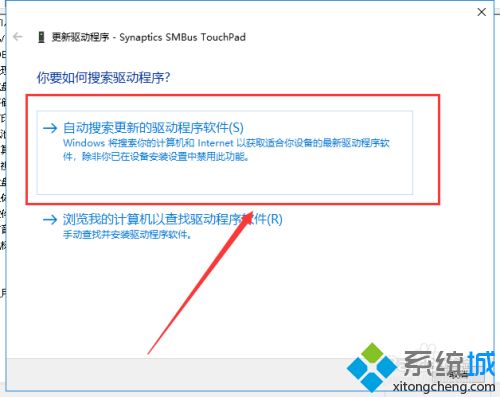
10、等系统在网上搜索驱动软件,搜索到驱动后系统会帮你自动安装。
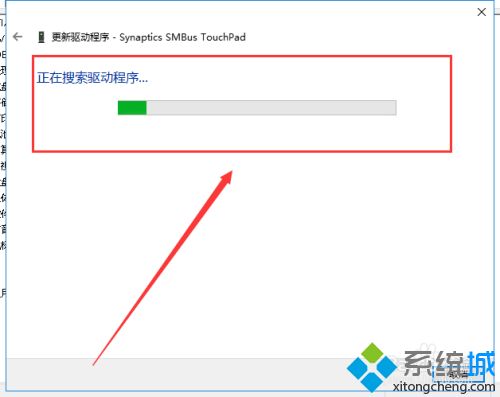
11、驱动安装完成后,提示已经帮你选择最佳的驱动程序并安装完成。关闭窗口,然后重新启动电脑ok。
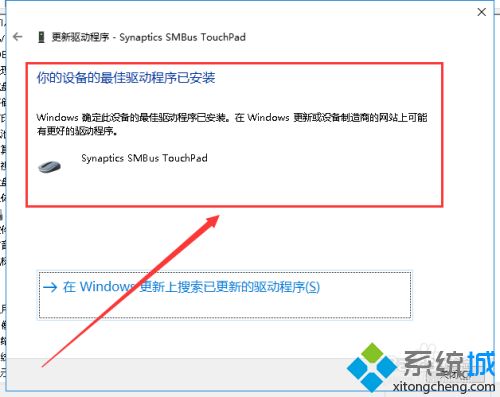
每台笔记本都会配备一个触控板,当没有鼠标时就可以使用触屏,遇到触摸板失灵等问题,快来参考教程修复!
我告诉你msdn版权声明:以上内容作者已申请原创保护,未经允许不得转载,侵权必究!授权事宜、对本内容有异议或投诉,敬请联系网站管理员,我们将尽快回复您,谢谢合作!










