win10系统怎么创建新用户_win10创建新用户的详细步骤
目前win10是最主流的操作系统,默认情况下是使用Microsoft账户,有的用户不喜欢Microsoft账户想创建一个新的本地账户,方便切换使用。那么问题来了,不少Win10系统的用户不知道如何创建?别着急,现在和大家分享一下具体方法。
具体方法如下:
1、点击展开屏幕左下方的开始菜单,并找到“控制面板”菜单项点击进入;
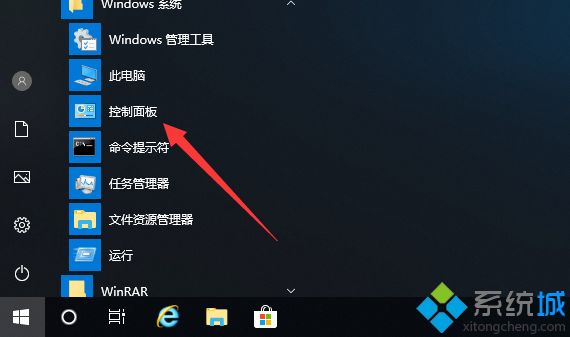
2、在控制面板中找到“用户帐户”类别,并点击该类别中“用户帐户”选项进入;
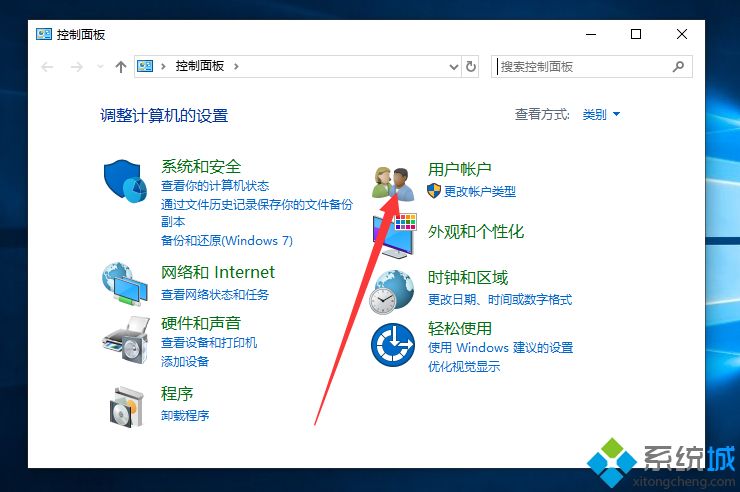
3、接下来,根据图例提示进入添加帐户的主面板;【管理其他帐户→在电脑设置中添加新账户→将其他人添加到这台电脑】。
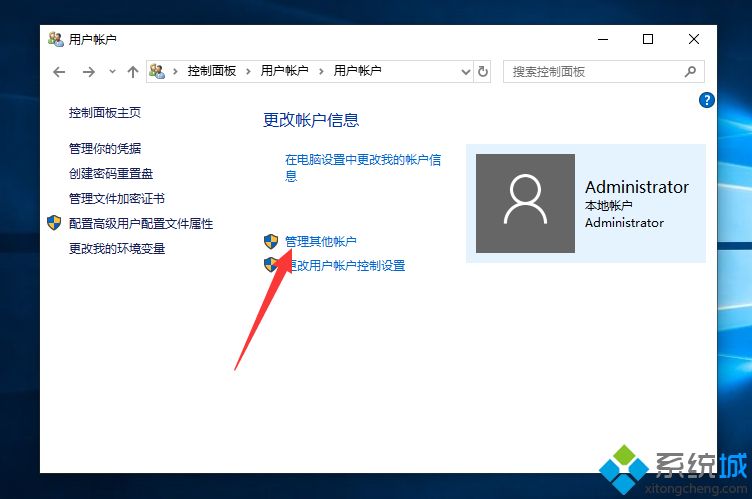
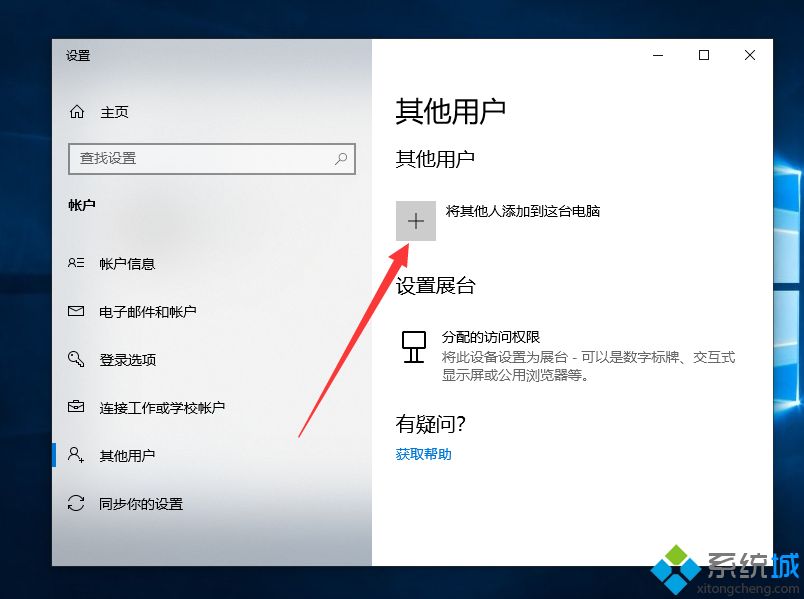
4、双击鼠标左键,展开中间板块中的“用户”目录;
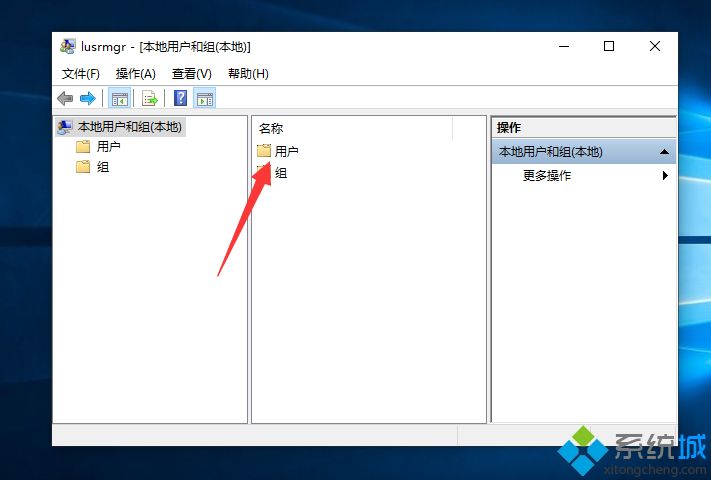
5、接下来,在中间板块空白区域中点击一下鼠标右键,并选择“新用户”选项进入;
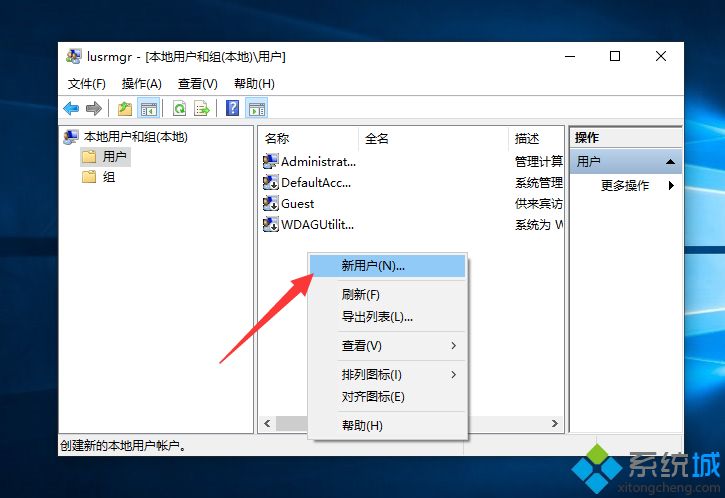
6、在新用户提供的创建窗口中,输入需要创建的用户的基本信息及密码。可自定义更改以下选项,点击“创建”按钮完成创建;
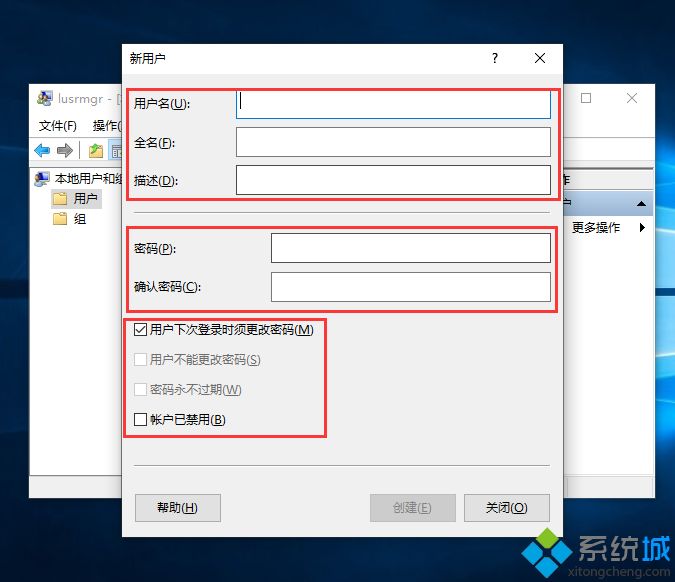
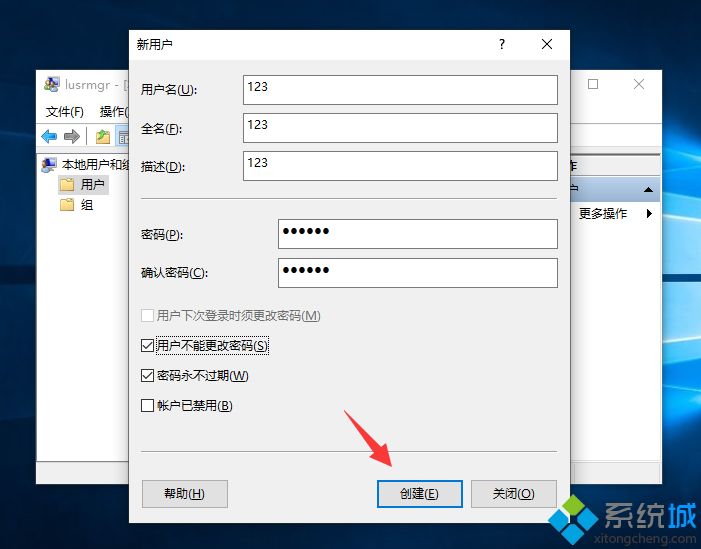
7、回到所有用户的主面板,即可看到我们刚刚所创建的新用户,此用户便可用来共享以及登录之用了。
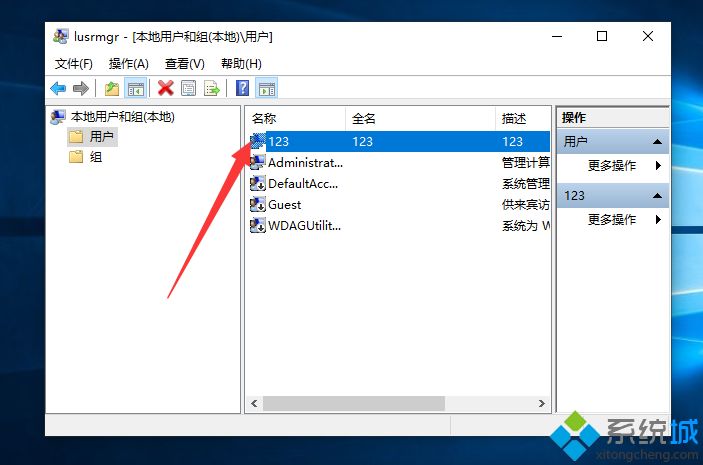
win10系统默认使用的是Microsoft账户,有时候使用这个账户比较麻烦,有需求的小伙伴可以试试重新创建一个新用户。
我告诉你msdn版权声明:以上内容作者已申请原创保护,未经允许不得转载,侵权必究!授权事宜、对本内容有异议或投诉,敬请联系网站管理员,我们将尽快回复您,谢谢合作!











