win10 32位内存限制怎么办_win10取消内存限制方法
应该有许多用户在使用win10系统了,有些用户就会遇到内存限制的情况,明明不止这些内存,却显示只有一点点。那么遇到win10 32位内存限制怎么办?应该有很多用户为此感到烦恼,下面我们就一起来看看win10取消内存限制方法。
win10取消内存限制方法:
1、首先,在屏幕左下角的Win徽标处右击鼠标,然后点击“运行”,打开运行窗口。
2、在运行窗口中输入 msconfig,回车。
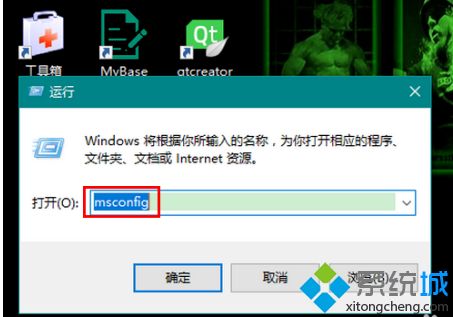
3、在打开的“系统配置”窗口中切换到“引导”选项卡。
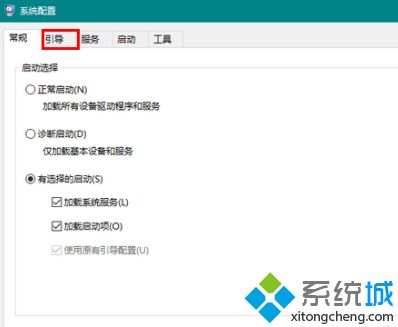
4、再选中你当前的操作系统,点击“高级选项...”按钮。
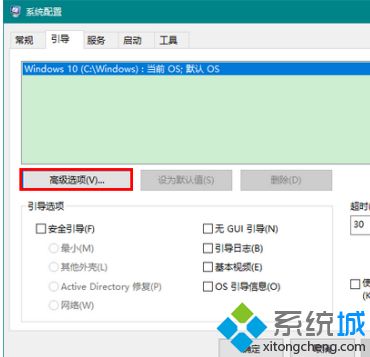
5、在高级选项中,便可以看到当前的“最大内存”数量了。如果这里显示的最大内存数与你实际安装的内存容量相比偏小,则需要将其修改为默认值(即启用全部可用的内存容量)。
有的朋友这时可能就要问了,我明明没对这里作过修改,这是怎么来的?最有可能的原因是:
1)安装的不是微软官方的Win10系统,而是所谓的绿色版、优化版
2)使用了一些不太正规或不太兼容的优化软件,或者是中过病毒或流氓软件暗自保留了部分内存
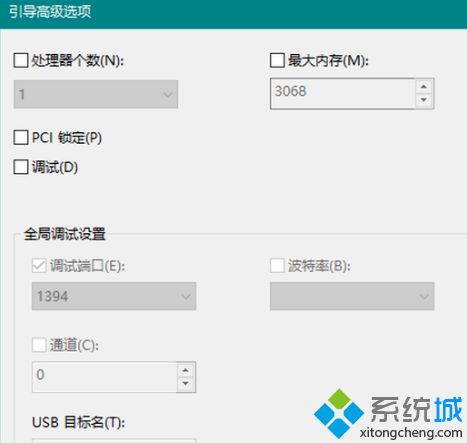
6、修改方法:先勾选“最大内存”(勾选后才能修改),然后将其值清空(也就是默认值:启用全部内存),最后点击“确定”保存修改。
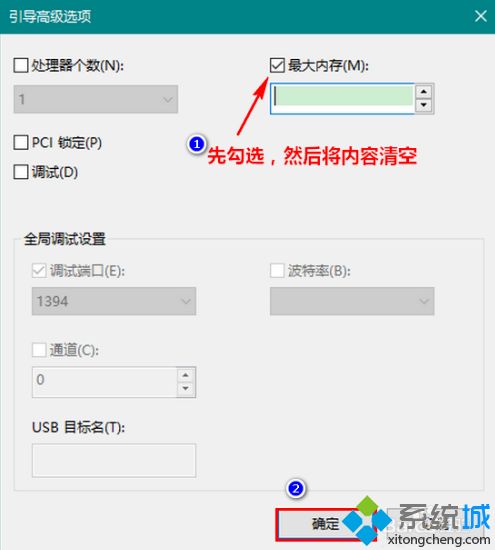
7、回到之前的窗口后再次点击“确定”,这时将会弹出一个对话框,提示重启系统。
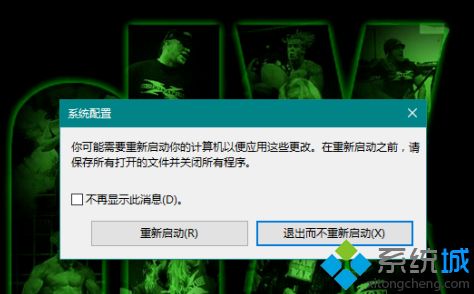
8、重启之后,再去查看可用内存,就会发现已经正常了。

以上就是win10取消内存限制的方法,有需要取消内存限制的用户可以到根据以上步骤来操作,希望可以帮到大家。
我告诉你msdn版权声明:以上内容作者已申请原创保护,未经允许不得转载,侵权必究!授权事宜、对本内容有异议或投诉,敬请联系网站管理员,我们将尽快回复您,谢谢合作!










