怎么让win10不锁屏_让win10不锁屏的操作方法
为了电脑安装不被泄露,专业人士会给电脑设置锁屏,每次离开电脑后会自动进入锁屏状态。虽说锁屏一定程度上保护系统安全,但在Windows10系统中也会经常出现自动锁屏的情况,每次都需要登录,操作起来很麻烦,那么有什么办法让win10不锁屏?现在和打击说说具体设置方法。
具体方法如下:
1、在Windows10系统桌面,右键点击桌面左下角的开始按钮,在弹出菜单中选择“运行”菜单项。
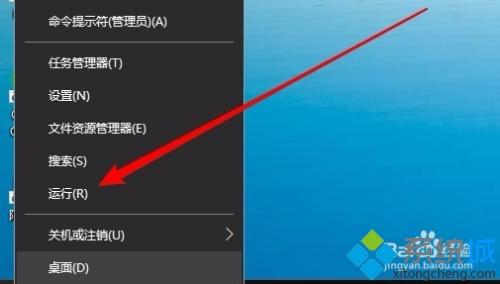
2、接下来在打开的Windows10运行窗口中,我们输入命令gpedit.msc,然后点击确定按钮。
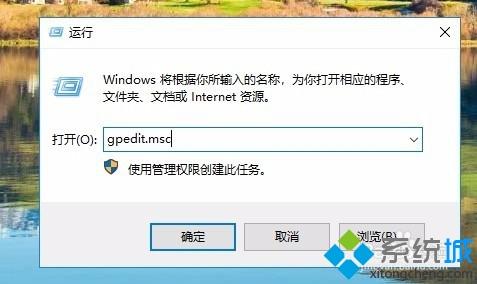
3、这时就会打开Windows10的本地组策略编辑器窗口,在窗口中依次点击“计算机配置/管理模板/控制面板/个性化”菜单项。
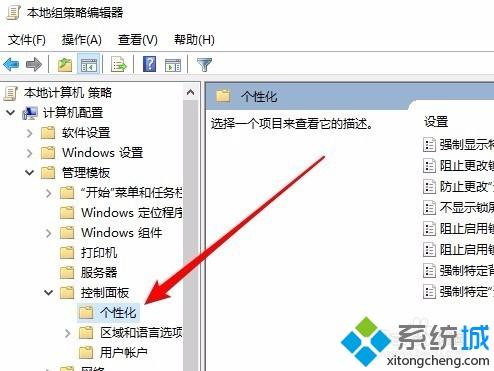
4、这时在右侧打开的新窗口中,我们点击“不显示锁屏”设置项。
5、右键点击该设置项,然后在弹出菜单中选择“编辑”菜单项。
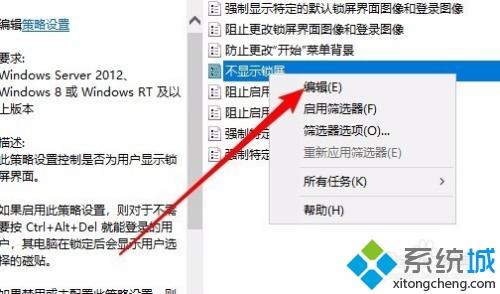
6、这时就会打开不显示锁屏的窗口,在这里选择“已启用”设置项,最后点击确定按钮就可以了。这样以后Windows10系统就不会再显示出锁屏界面了。
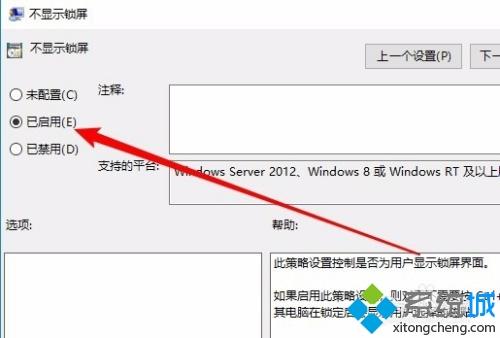
简单几个步骤操作之后,大家成功让win10不锁屏,如果想要启用锁屏功能,直接点击“已启用”即可。
我告诉你msdn版权声明:以上内容作者已申请原创保护,未经允许不得转载,侵权必究!授权事宜、对本内容有异议或投诉,敬请联系网站管理员,我们将尽快回复您,谢谢合作!










