win10网络凭据怎么设置?小编教你设置win10网络凭据的方法
win10自带有很多实用的功能,比如网络凭据功能,是为了访问网络资源存储在本机的帐户和密码,当用户访问资源时无须输入帐户和密码就可以访问。那么win10网络凭据怎么设置?对于新手用户来讲还是有点困难的。别着急,下面来分享一下的方法。
具体方法如下:
1、首先需要知道win10系统所有的凭据都在凭据管理器设置,打开控制面板,点击用户账户,如下图所示:
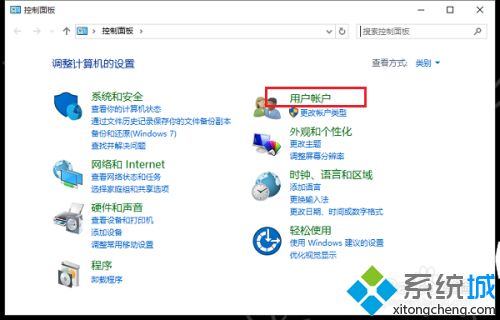
2、在用户账户界面,点击管理Windows凭据,如下图所示:
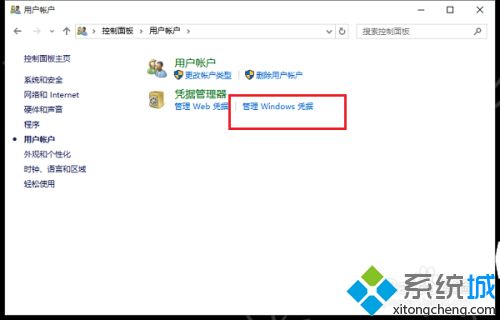
3、进去之后,点击右侧的添加Windows凭据,也就是添加网络凭据,如下图所示:
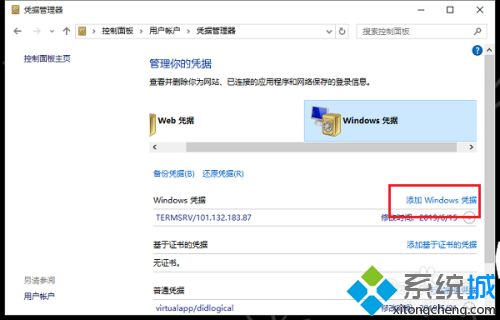
4、我们在局域网访问共享的打印机,文件,电脑,需要的网络凭据就在这里添加,输入访问共享的打印机或者文件或者电脑所在的电脑ip地址,然后输入 用所在电脑户名和密码,点击确定,如下图所示:
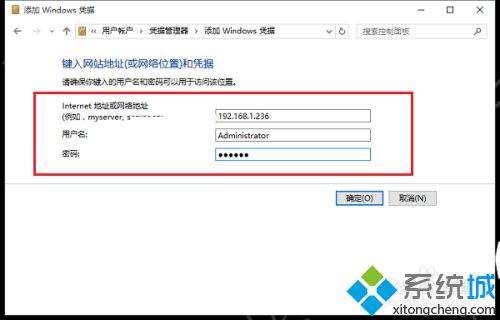
5、保存网络凭据之后,再次访问共享的打印机,文件就不要凭据了,这里 可以修改,删除凭据,如下图所示:
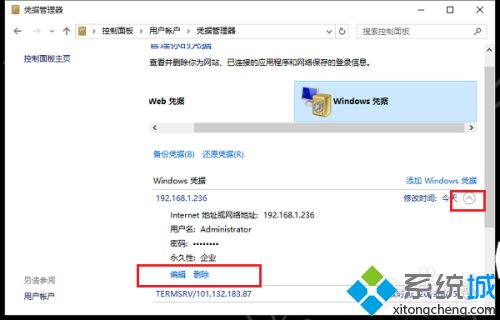
以上内容就是小编教你设置win10网络凭据的方法,有一样需求的小伙伴快来操作设置一下!
我告诉你msdn版权声明:以上内容作者已申请原创保护,未经允许不得转载,侵权必究!授权事宜、对本内容有异议或投诉,敬请联系网站管理员,我们将尽快回复您,谢谢合作!










