win10连接网络打印机的方法是什么_win10笔记本怎么连接打印机
最近有朋友问小编win10连接网络打印机的方法是什么,对于win10连接网络打印机的问题,相信很多朋友都还不懂。我们在日常办公时经常会用到网络打印机,有的朋友使用的是win10系统笔记本,那么win10笔记本怎么连接打印机呢?别着急,小编这就为大家带来win10笔记本怎么连接打印机的教程。
win10笔记本怎么连接打印机:
1、点击【控制面板】进入后使用小图标,再点击【设备和打印机】;
2、进入设备和打印机的界面下点击【添加打印机】;
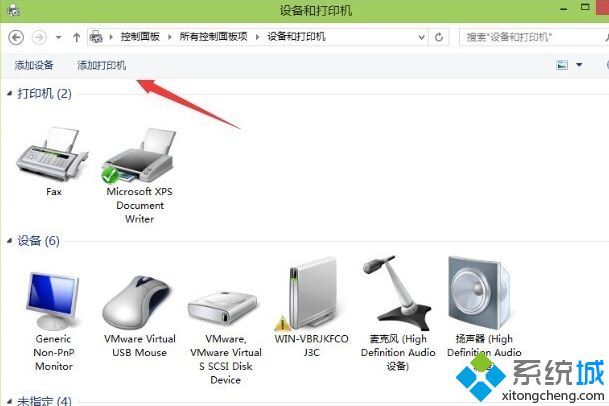
3、正在搜索可使用的打印机。网络打印机有很大一部的打印要是搜不到的。所以建议不要在这里等了点击【我需要的打印机不在列表中】;
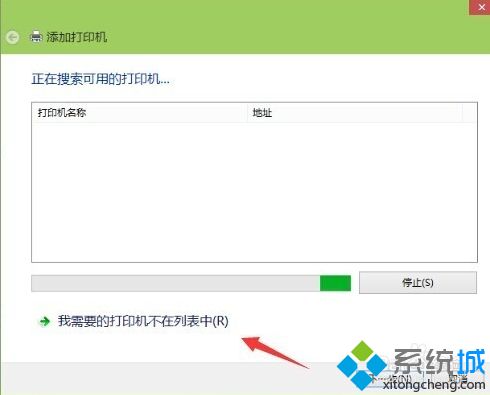
4、按其他选项查打印机,下面点击【使用TCP/IP地址和主机名添加打印机】点击【下一步】;
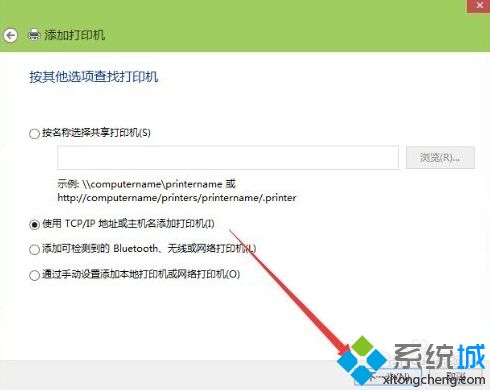
5、输入打印机的IP地址;
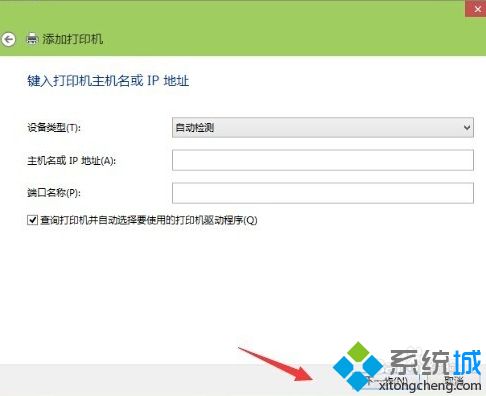
6、检测TCP/IP端口,跳到下一个界面,如果你的打印不是特殊的直接点击【下一步】;
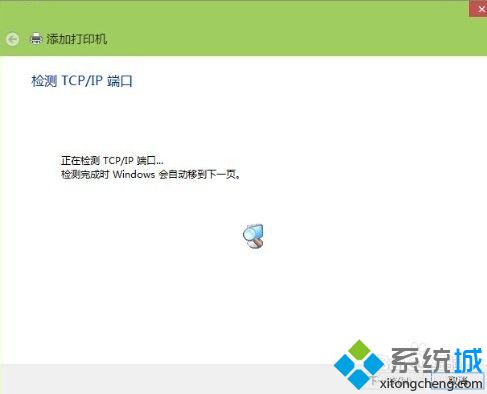
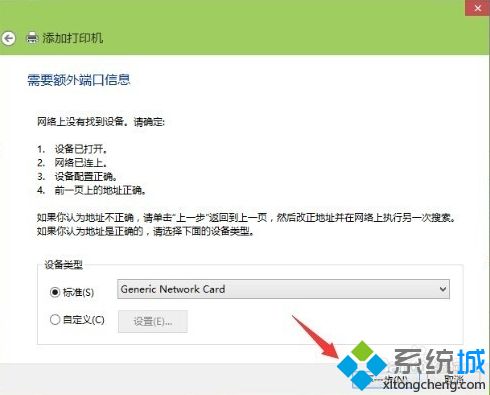
7、安装打印机的驱动程序。看看你的打印支不支持系统自动的驱动。如果没有则需要去下载或是使用打印配过来的光盘。点击【从磁盘安装】选择你光盘内或是下载在电脑上的驱动程序。最后点击【下一步】;
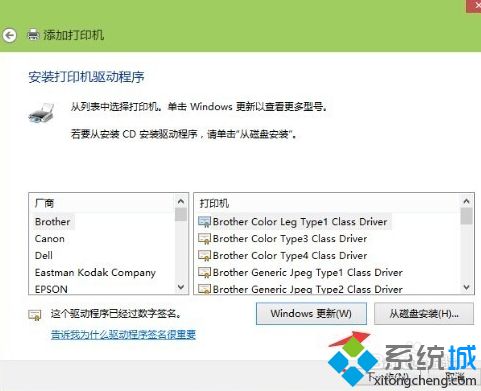
8、确认打印机的名称,这个名称可以随意取的。输入好后点击【下一步】;
9、是不是要共享这台打印机。如果有网络打印机就没有必要再去共享打印机了。点击【下一步】;
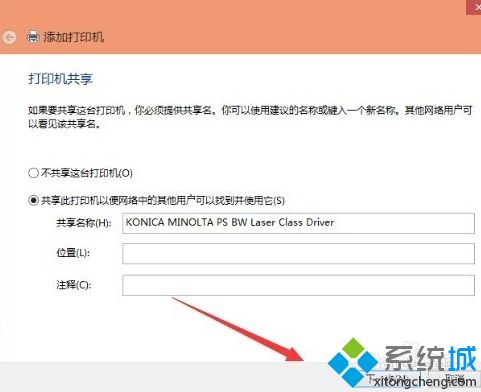
10、你已经完成了网络打印机的添加工作。点击【完成】;
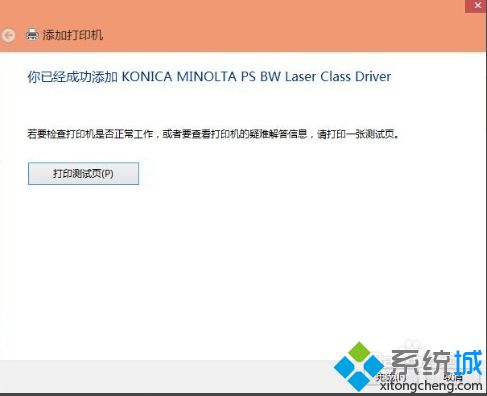
11、安装成功。如果在打印文件的时候就选择这一台打印机就可以完成打印工作。以上的操作打印机一定是支持网络功能的不然这些操作都是白费的。
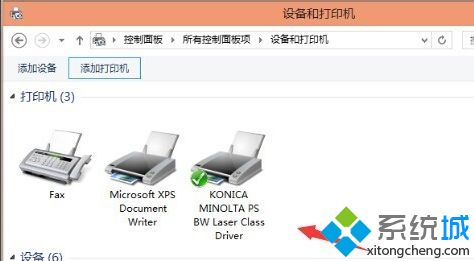
好了,以上就是关于win10连接网络打印机的方法是什么的全部内容了,希望本篇win10笔记本怎么连接打印机的教程对你有帮助。
我告诉你msdn版权声明:以上内容作者已申请原创保护,未经允许不得转载,侵权必究!授权事宜、对本内容有异议或投诉,敬请联系网站管理员,我们将尽快回复您,谢谢合作!










