win10系统平板模式和桌面模式如何切换
最近有朋友问小编win10系统平板模式和桌面模式如何切换,对于这个问题,相信还有很多朋友不太清楚。Win10系统中可以设置平板模式和桌面模式,非常的好用方便。但是很多刚使用win10的新手朋友还不太熟悉win10的功能与操作,不知道win10系统平板模式和桌面模式如何切换,别着急,小编这就为大家带来win10系统的平板与桌面模式的设置方法。
win10系统的平板与桌面模式的设置方法:
1、首先,我们左击电脑左下角的微软按钮;
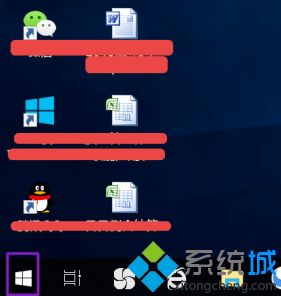
2、弹出的界面,我们点击设置;
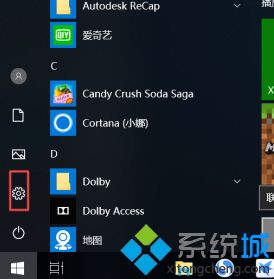
3、弹出的界面,我们点击系统;
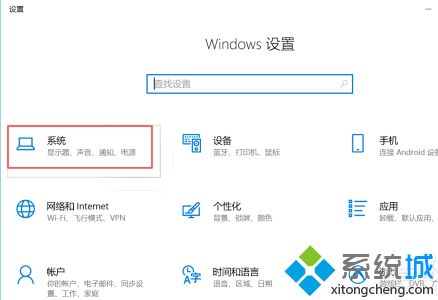
4、弹出的界面,我们下滑左边的界面,找到平板模式,然后点击打开它;
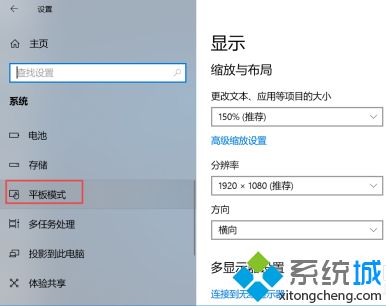
5、之后,我们点击当我登录时,下方的那个下拉箭头;
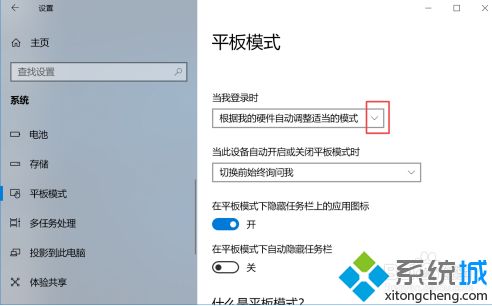
6、我们选择使用平板电脑模式;
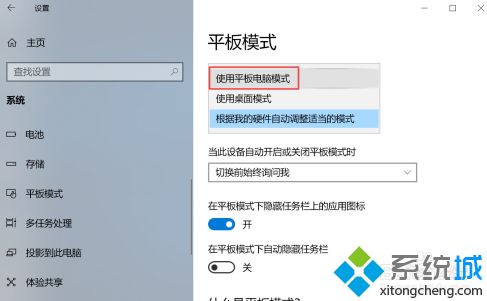
7、这样就设置好实用电脑平板模式了,当我们开机启动时,进入的就是电脑平板模式了;
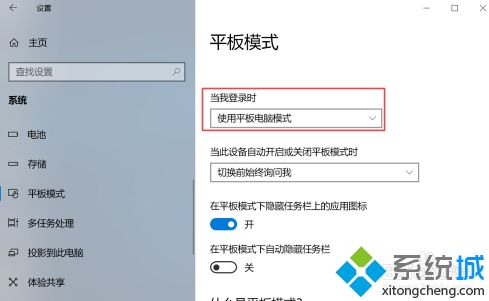
8、我们也可以选择使用桌面模式;
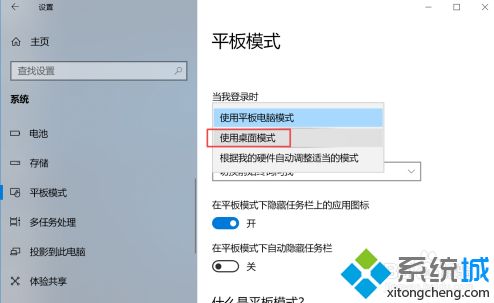
9、这样就设置好了,之后我们重启电脑就会进入桌面模式了,平板模式和桌面模式也就是这样进行切换的。
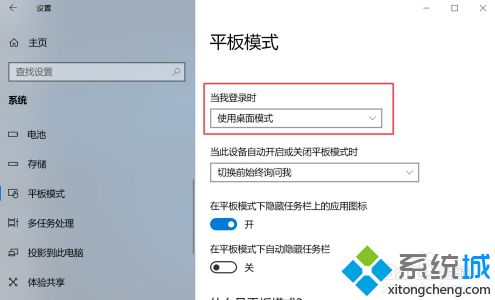
好了,以上就是关于win10系统平板模式和桌面模式如何切换的全部内容了,希望本篇win10系统的平板与桌面模式的设置方法对你有所帮助。
我告诉你msdn版权声明:以上内容作者已申请原创保护,未经允许不得转载,侵权必究!授权事宜、对本内容有异议或投诉,敬请联系网站管理员,我们将尽快回复您,谢谢合作!










