win10主题桌面设置方法_win10系统主题桌面如何更换
最近有朋友问小编win10主题桌面设置方法是什么,对于这个问题,相信很多朋友都不太清楚。win10系统中有很多非常好看的主题,有时候我们会觉得win10系统默认的主题不好看,想要更换win10主题桌面,但是很多朋友不知道如何更换主题,别着急,小编这就为大家带来win10系统主题桌面如何更换的教程。
win10系统主题桌面如何更换:
1、桌面空白处点击鼠标右键--属性;
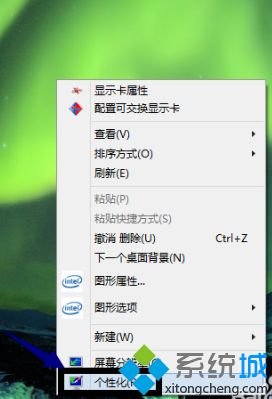
2、进入下图页面,点击联机获得更多主题;
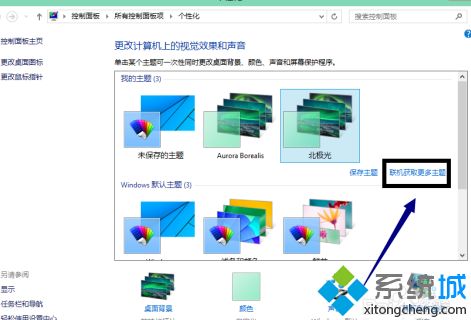
3、进入主题下载页面,点击下载你喜欢的主题;
4、保存你下载的主题;
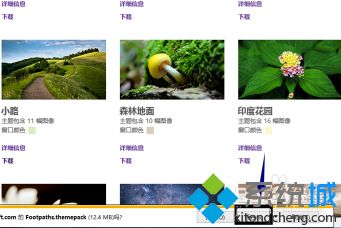
5、双击你下载的主题文件,安装;
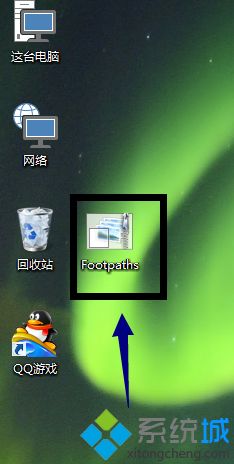
6、你会看到新主题已经在主题列表了;
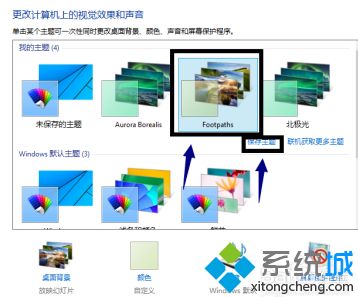
7、点击保存主题,命名;
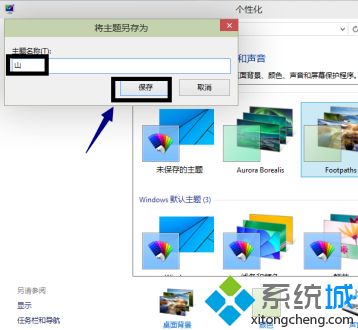
8、不喜欢可以右键单击删除;
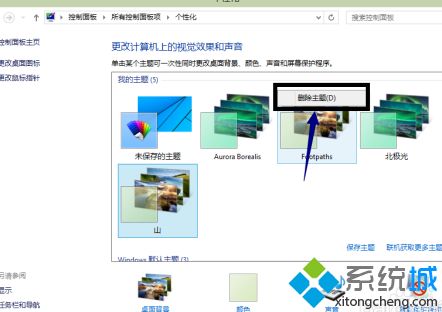
9、我们来看看新主题效果!换个主题,换个心情。

好了,以上就是关于win10主题桌面设置方法的全部内容了,希望本篇win10系统主题桌面如何更换的教程对你有所帮助。
我告诉你msdn版权声明:以上内容作者已申请原创保护,未经允许不得转载,侵权必究!授权事宜、对本内容有异议或投诉,敬请联系网站管理员,我们将尽快回复您,谢谢合作!










