win10怎么设置管理员权限_获得windows10管理员权限的方法
最近有朋友问小编win10怎么设置管理员权限,对于这个问题,相信很多朋友都还不太清楚。有时候我们安装或者运行某个软件时,可能会提示我们需要管理员权限,否则将无法正常安装或运行软件。但是很多朋友不知道如何获得管理员权限,别着急,今天小编就针对此问题,为大家带来获得windows10管理员权限的方法。
获得windows10管理员权限的方法:
1、在右下方任务栏的“搜索web和windows”输入框中输入“gpedit.msc”,电脑会自行搜索,搜索完毕之后鼠标点击打开;
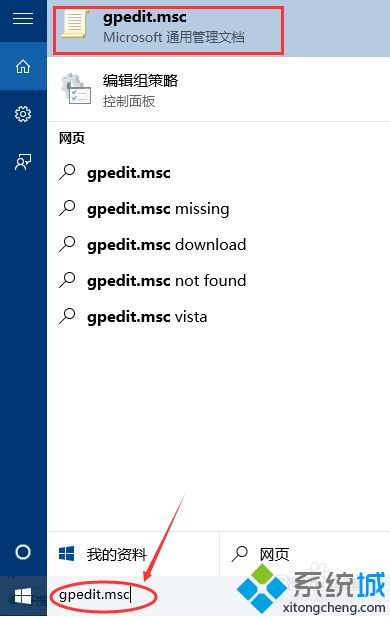
2、打开本地组策略管理器;
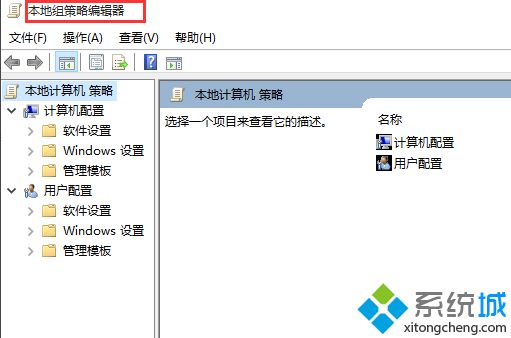
3、依次点击打开“计算机配置”选项,然后再找到“Windows设置”这个选项,再从“Windows设置”找到并打开“安全设置”选项,接着打开“本地策略”最后找到打开“安全选项”即可;
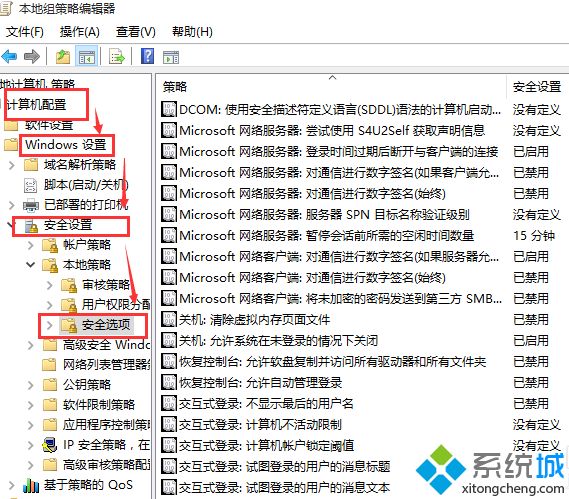
4、找到“账户:管理员状态”,可以看见状态为“已禁用”,我们需要的是将它开启;
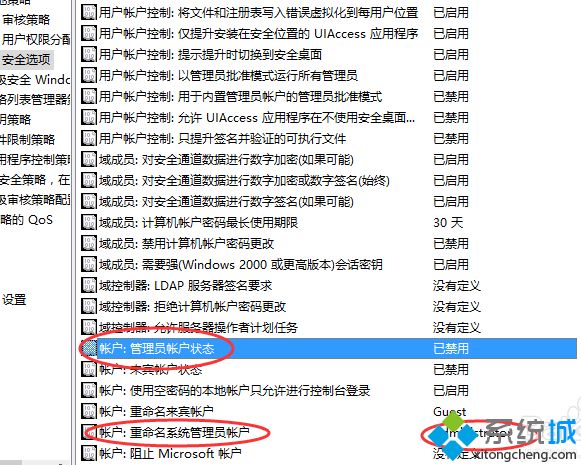
5、鼠标右键单击“账户:管理员状态”,在弹出的快捷菜单中选择“属性”;
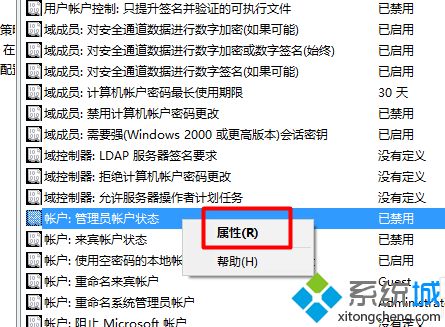
6、在“账户:管理员状态”属性中,将以启用选中即可;
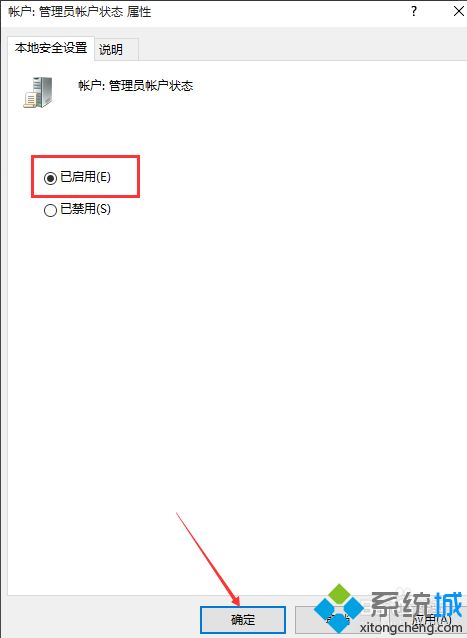
7、如果想修改管理员账户的名字,找到“账户,重命名系统管理员账户”,右键单击,选择属性;
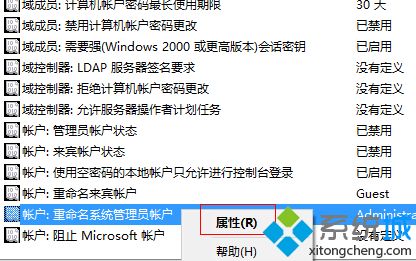
8、系统默认系统管理员的名字为administrator,你可以根据自己的喜好修改,如果不想修改名字,这一步操作可以忽略。
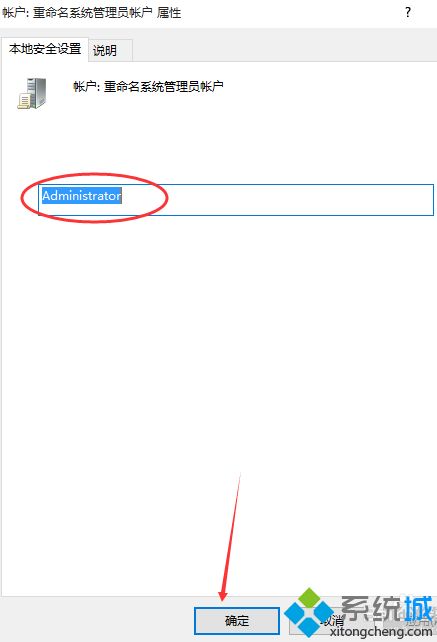
好了,以上就是关于win10怎么设置管理员权限的全部内容了,希望本篇获得windows10管理员权限的方法对你有所帮助。
我告诉你msdn版权声明:以上内容作者已申请原创保护,未经允许不得转载,侵权必究!授权事宜、对本内容有异议或投诉,敬请联系网站管理员,我们将尽快回复您,谢谢合作!










