win10系统将此电脑图标放到桌面的方法
最近有朋友问小编win10怎么把我的电脑添加到桌面,对于这个问题,相信很多朋友还不太清楚。由于win7系统被微软公司停止了安全服务,很多朋友都升级安装了win10操作系统,由于界面与win7不太一样,很多朋友都不熟悉win10的操作,有的朋友发现桌面上没有“我的电脑”图标,其实在win10系统中“我的电脑”图标名称为“此电脑”,而且默认可能不会在桌面上显示,那么我们怎么才能把“此电脑”图标添加到桌面上呢?别着急,小编这就为大家带来win10系统将此电脑图标放到桌面的方法。
win10系统将此电脑图标放到桌面的方法:
1、首先,在电脑桌面上点击鼠标右键,在右键菜单中点击选择【个性化】;
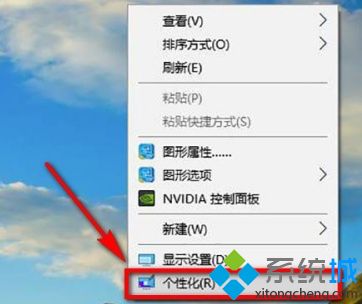
2、点击“个性化”之后页面跳转至个性化的设置页面,在页面左侧的栏目中点击选择【主题】选项;
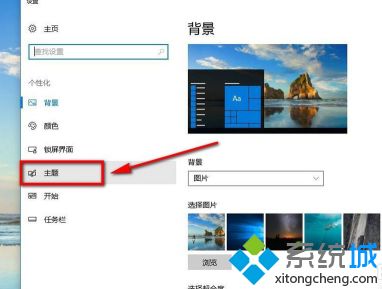
3、点击“主题”选项后,向下拉动右侧的区域;
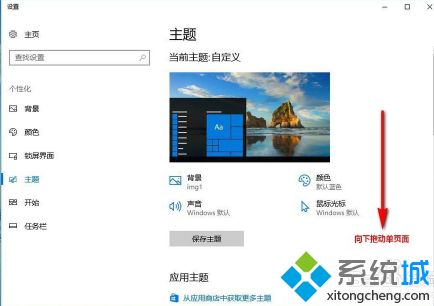
4、在右侧的区域中找到“相关设置”栏目下方的【桌面图标设置】,点击进入;
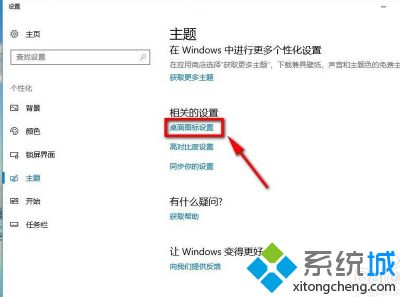
5、此时就进入到了桌面图标设置页面了,在该页面中位置1处勾选【计算机】前面的复选框,然后点击2处的【应用】,最后在点击位置3的【确定】按钮,完成设置;
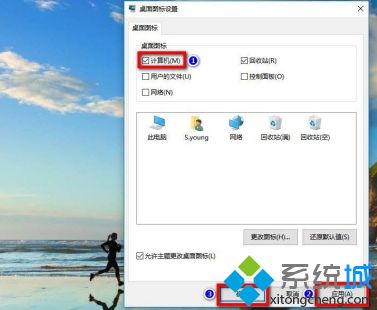
6、此时,我们就能在桌面上看到【此电脑】的图标了,设置成功。
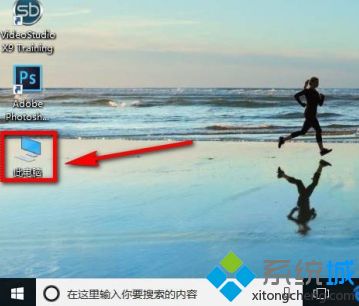
好了,以上就是关于win10怎么把我的电脑添加到桌面的全部内容了,希望本篇win10系统将此电脑图标放到桌面的方法能够帮助到大家。
我告诉你msdn版权声明:以上内容作者已申请原创保护,未经允许不得转载,侵权必究!授权事宜、对本内容有异议或投诉,敬请联系网站管理员,我们将尽快回复您,谢谢合作!










