详细教您更新win10键盘驱动程序的方法
电脑键盘是重要的外接设备之一,就像我们的手一样,是不可缺少的部分。键盘最不容易损坏的部件,但有些时候需要更新一下win10键盘驱动程序。许多电脑小白对此操作不熟悉,因此,接下去来小编详细教您更新win10键盘驱动程序的方法。
具体方法如下:
1、点开电脑的图标(左下),如图。
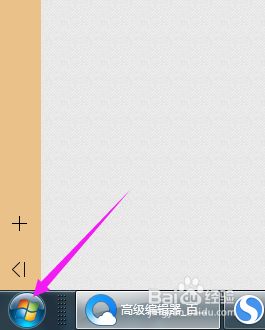
2、点开电脑的图标(左下)后,直接将【控制面板】按开,如图。
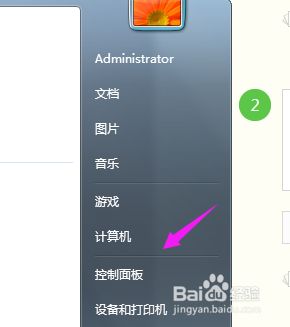
3、直接将【控制面板】按开后,我们就单击开【键盘】,如图。
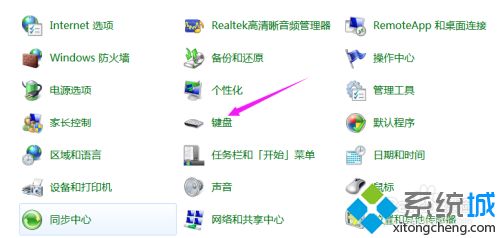
4、单击开【键盘】之后,我们继续选择【硬件】,如图。
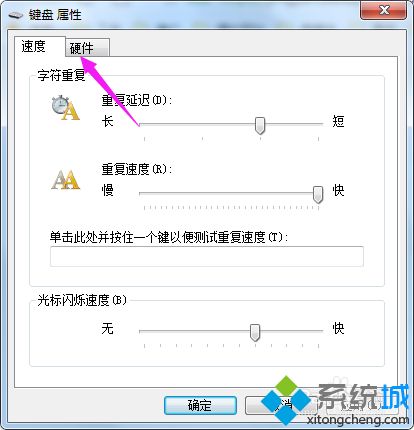
5、继续选择【硬件】后,我们单击开【属性】,如图。
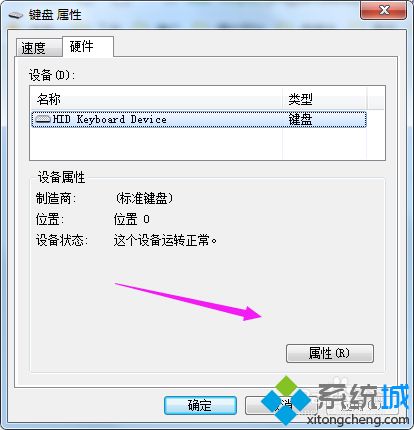
6、单击开【属性】之后,我们接着单点开【驱动程序】,如图。
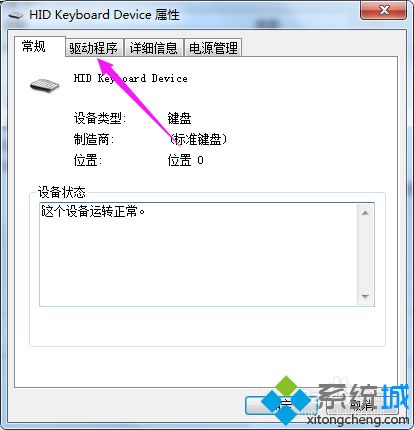
7、单点开【驱动程序】后,我们就可以单击开【更新驱动程序】,进行驱动更新,如图。
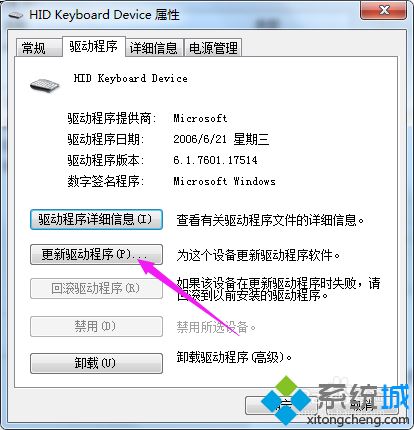
综上所述更新win10键盘驱动程序的方法,操作步骤也不会复杂,有需求的小伙伴快来操作看看!
我告诉你msdn版权声明:以上内容作者已申请原创保护,未经允许不得转载,侵权必究!授权事宜、对本内容有异议或投诉,敬请联系网站管理员,我们将尽快回复您,谢谢合作!










