windows10安装linux子系统的方法
最近有朋友问小编win10安装linux子系统的方法是什么,对于这个问题,相信很多朋友都不太清楚;win10系统中可以安装linux子系统,我们可以在win10系统中体验到linux系统,非常的方便。但是很多人还不知道win10安装linux子系统的方法是什么,别着急,小编这就为大家带来windows10安装linux子系统的方法。
windows10安装linux子系统的方法:
1、首先,我们需要准备linux系统,在win10中,我们打开应用商店;
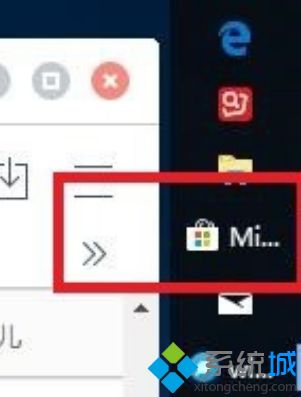
2、在应用商店首页搜索框,输入'linux'并点击搜索按钮;

3、搜索到许多linux版本,我们选择自己需要的版本,这里,本人选择的是ubuntu18.04LTS,如图所示,下载完成后,应用商店已下载页面可以找到已下载的ubuntu,在其后有“启动”按钮,此时不要点击;
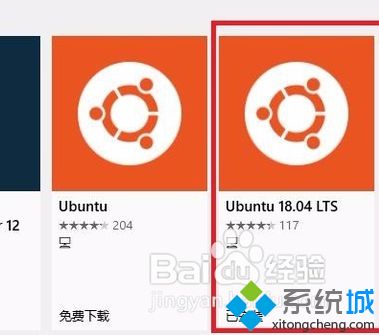
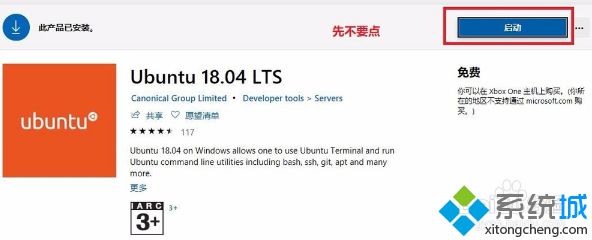
4、在桌面空白处右键,弹出右键菜单,在右键菜单,我们可以看到“个性化”选项,如图所示,点击个性化;
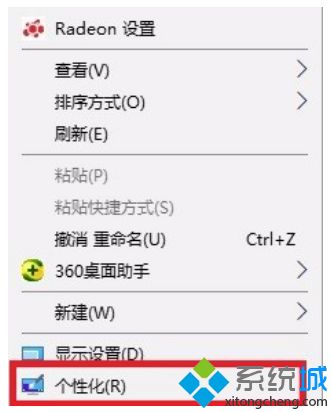
5、进入个性化页面后,在左上角可以看到“主页”按钮,点击,进入设置主页菜单;
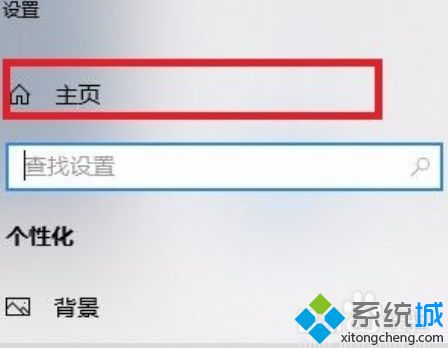
6、在设置菜单主页,可以看到更新和安全选项,点击,进入更新和安全页面,如图所示;
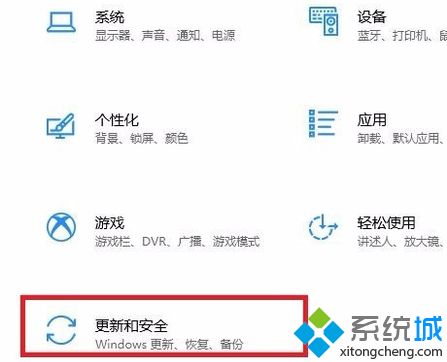
7、进入更新和安全页面后,可以在左侧看到开发者选项,点击开发者选项,在界面右侧可以看到“开发人员模式”,点击,会弹出确认弹框,点击“是”,如图所示。即可打开“开发者模式”;
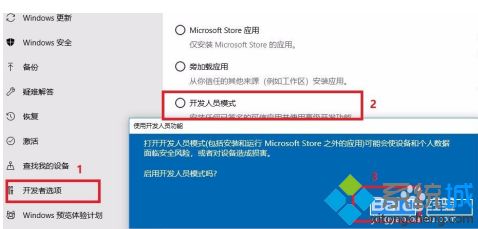
8、按住“windows”+“r”,打开运行框。输入“control”,点击确定,进入控制面板,如图所示;
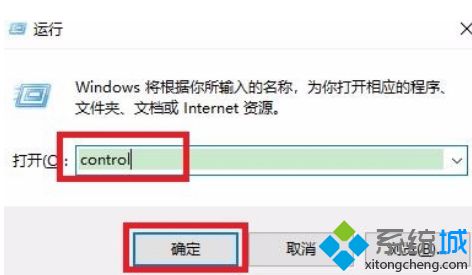
9、在控制面板,可以看到“程序”选项,点击,打开程序页面,如图所示;
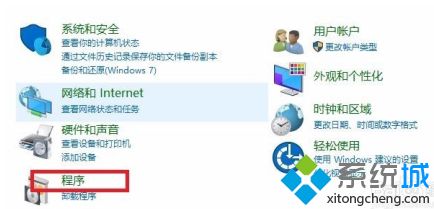
10、在程序页面,我们可以看到“启用或关闭Windows功能”选项,点击,进入该菜单页面,如图所示;
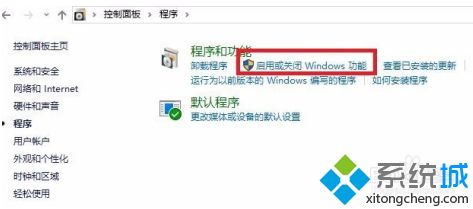
11、在“启用或关闭Windows功能”页面,找到“适用于Linux的Windows子系统”条目,在前面的框中勾选上,如图所示,然后点击“确定”,会弹出重启对话框,我们点击使电脑重启;
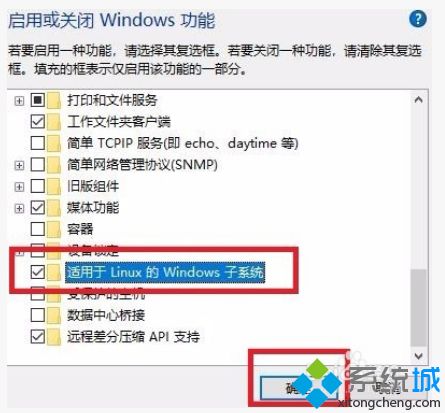
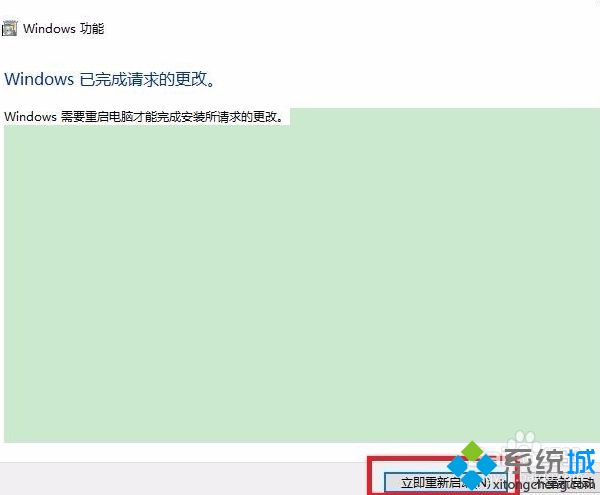
12、电脑重启后,在应用商店下载页面,找到我们已经下载好的linux系统,然后点击后面的启动按钮,如图所示;
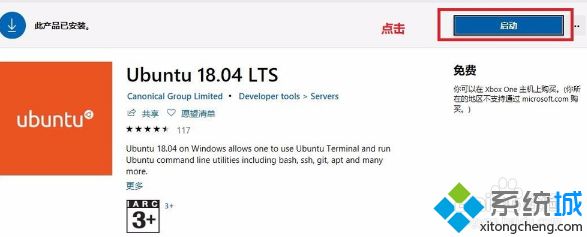
13、在命令行输入bash,若界面如图所示,则安装成功,启动成功。

好了,以上就是关于win10安装linux子系统的方法是什么的全部内容了,希望本篇windows10安装linux子系统的方法对你有所帮助。
我告诉你msdn版权声明:以上内容作者已申请原创保护,未经允许不得转载,侵权必究!授权事宜、对本内容有异议或投诉,敬请联系网站管理员,我们将尽快回复您,谢谢合作!










