win10电脑打开共享打印机提示0X0000000d怎么解决
在办公的时候,为了方便经常会将打印机设置共享,不过近日有win10系统用户在打开共享打印机的时候,却遇到提示0X0000000d错误代码,这该怎么办呢,通常在控制面板添加打印机即可解,下面随系统城小编一起来看看win10电脑打开共享打印机提示0X0000000d的详细解决步骤吧。
具体解决步骤如下:
1、点击开始菜单——控制面板——查看设备和打印机;
2、选择上方添加打印机;
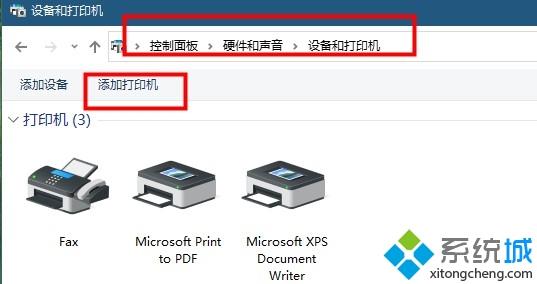
3、选择添加本地打印机下一步;
4、选择创建新端口——local port选项下一步,提示输入端口名称,输入共享打印机的绝对路径;
格式为://***(共享打印机的计算机名或ip地址)/***(共享打印机的共享名称)。
如 //192.168.25.71/HplaserJ,点击确定。
5、选择打印机厂商、型号,按下一步(如果列表中没有,官方下载相对应的驱动);
6、添加成功,打印测试页试试。
上述就是win10电脑打开共享打印机提示0X0000000d的详细解决方法, 这样就可以成功打开共享打印机不会再提示错误了。
我告诉你msdn版权声明:以上内容作者已申请原创保护,未经允许不得转载,侵权必究!授权事宜、对本内容有异议或投诉,敬请联系网站管理员,我们将尽快回复您,谢谢合作!










