win10磁盘分区工具怎么用_win10系统自带分区工具的使用方法
最近有朋友问小编win10磁盘分区工具怎么用,对于这个问题,相信很多朋友还不太清楚。有的朋友电脑中只有一个c盘,想要多建立几个分区,那么我们可以选择使用win10系统自带分区工具来建立分区,那么具体应该如何操作呢?别着急,小编这就为大家带来win10系统自带分区工具的使用方法。
win10系统自带分区工具的使用方法:
1、打开电脑,进入系统找到【此电脑】,鼠标右键点击【管理】;
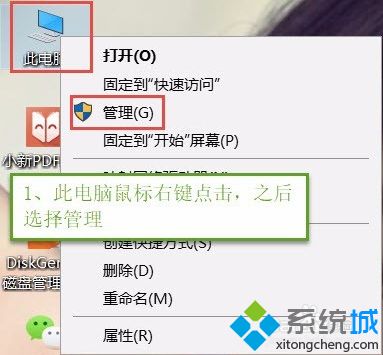
2、打开【计算器管理】窗口,选择【存储】下的磁盘管理;
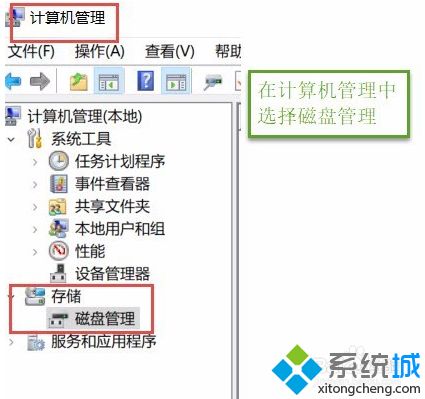
3、在右边窗口中选择需要分区的磁盘,右键单击之后点击【压缩卷】;
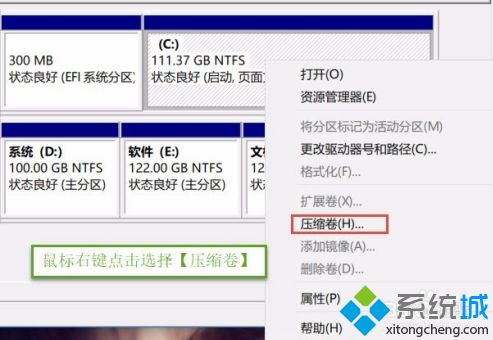
4、点击后子啊输入压缩空间量(MB)填写要压缩出了空间量,如压缩30G,就要填写30G*1024MB,填写完成后点击压缩;
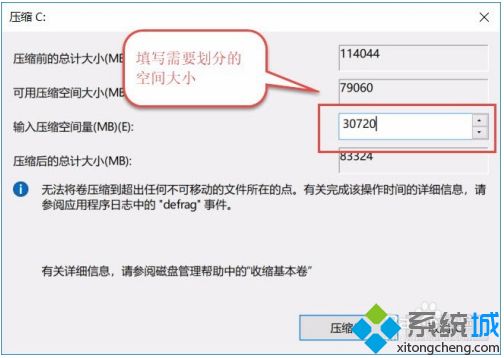
5、压缩完成后会出现一块为分区磁盘,鼠标右键单击,选择【新建简单卷】;

6、进入新建简单卷向导,点击【下一步】,填写磁盘的容量,填写驱动器号,填写文件系统选择NTFS,填写点击完成。
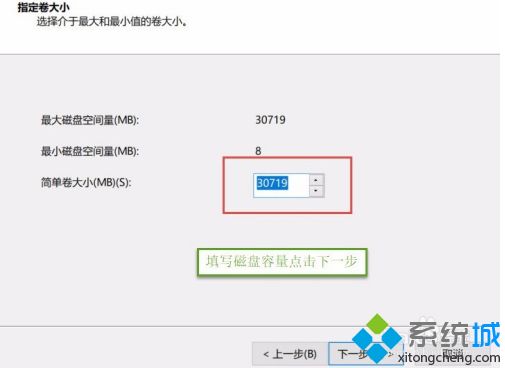
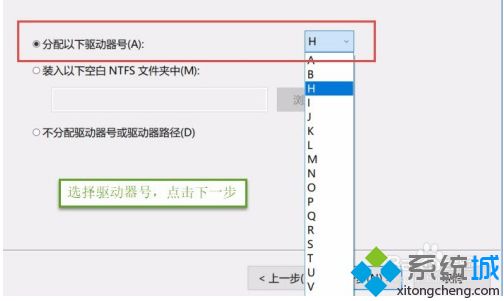
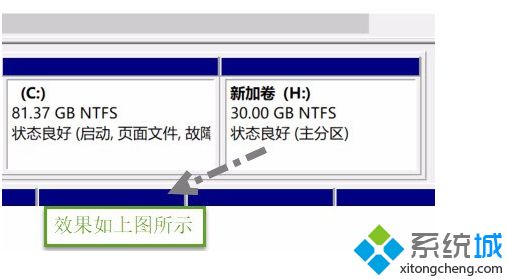
好了,以上就是关于win10磁盘分区工具怎么用的全部内容了,希望本篇win10系统自带分区工具的使用方法对你有所帮助。
我告诉你msdn版权声明:以上内容作者已申请原创保护,未经允许不得转载,侵权必究!授权事宜、对本内容有异议或投诉,敬请联系网站管理员,我们将尽快回复您,谢谢合作!










