windows10卸载程序如何操作_windows10怎样卸载应用软件
相信许多用户已经在使用windows10系统了,不过有些用户对windows10的一些操作还是不太熟悉。当我们有一些软件不使用了想卸载时,有些用户可能就不知道如何卸载了。那么windows10卸载程序如何操作呢?下面我们就一起来看看windows10怎样卸载应用软件。
win10卸载应用软件步骤:
方法一:
1、首先,在win10系统桌面上,找到这台计算机图标,右击,单击“属性”。如下图。或者直接按下键盘的快捷键WINDOWS键+PauseBreak键。打开系统属性。
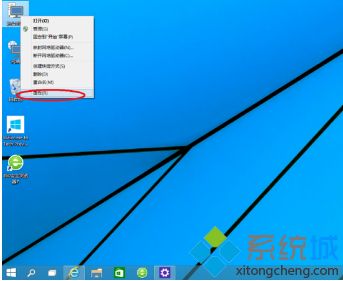
2、在打开的系统属性的窗口,点击左上角的“控制面板”窗口。如下图。要快速打开win10系统“控制面板”,还可以在开始菜单的搜索框中输入”contrl panel“点击搜索即可。
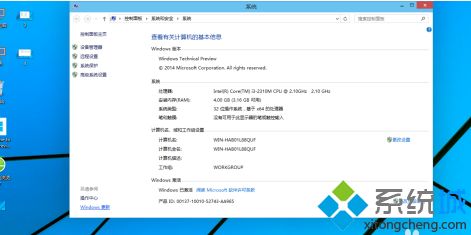
3、在打开的控制面板窗口,点击左下角的”程序 “下面的”卸载程序“。如下图。要快速打开卸载程序软件窗口,可以在win10开始菜单的搜索框中输入”appwiz.cpl“点击搜索。
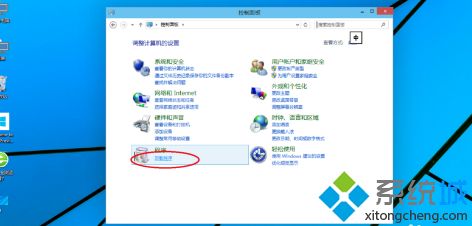
4、在卸载程序窗口,找到你需要卸载的程序软件,比如360安全卫士,在上面右击--卸载,单击卸载即可。这个是方法一。
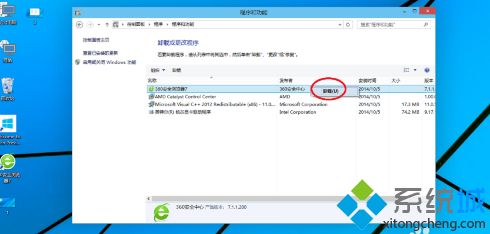
方法二:
1、按照同样的方法,在这台计算机上右击,打开属性。但是,这次单击左下角的“Windows更新”,如下图。
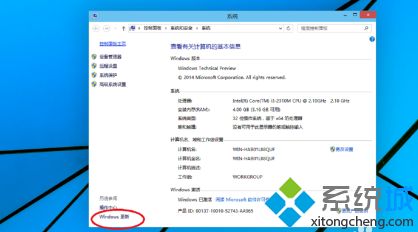
2、在出现的Windows更新窗口,点击左下角的“安装更新”。如下图。

3、然后就会打开安装更新的窗口,但是我们不是来安装更新哒!点击左上角的“卸载程序”,这样就可以打开卸载界面卸载程序软件啦!
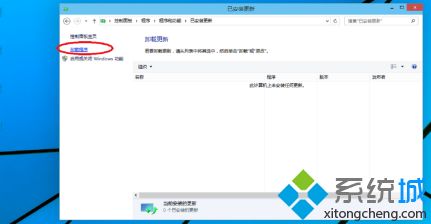
以上就是windows10卸载程序的方法,有需要卸载的用户可以根据以上步骤来操作,希望可以帮到大家。更多系统安装教程,请访问系统城www.xitongcheng.com
我告诉你msdn版权声明:以上内容作者已申请原创保护,未经允许不得转载,侵权必究!授权事宜、对本内容有异议或投诉,敬请联系网站管理员,我们将尽快回复您,谢谢合作!










