远程桌面win10在哪里_win10远程桌面开启方法
最近有朋友问小编远程桌面win10在哪里,对于这个问题,相信还有很多朋友不太清楚,使用远程桌面可以让我们帮助别人操作电脑,非常的方便,但是很多朋友还不知道应该在哪里打开远程桌面,win10系统的远程桌面在哪里开启呢?别着急,小编这就为大家带来win10远程桌面开启方法。
win10远程桌面开启方法:
1、在Win10系统下使用“WIN+R”组合快捷键打开运行对话框,然后输入“mstsc",点击确定,如下图所示;
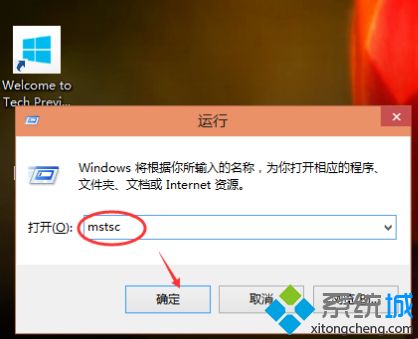
2、点击确定后,可以快速的找到Win10的远程桌面并打开,在远程桌面输入地址,点击连接就可以连接远程了,如下图所示;
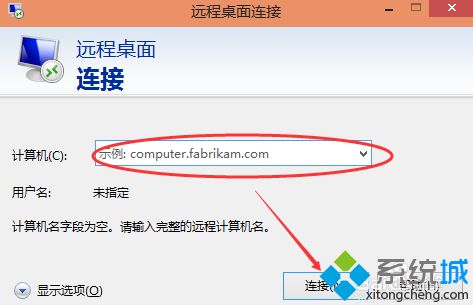
3、在Win10系统里,点击开始菜单,再点击“所有应用”,如下图所示;
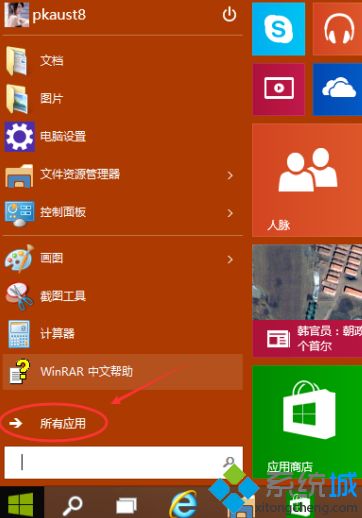
4、点击所有应用里的“Windows 附件”,如下图所示;
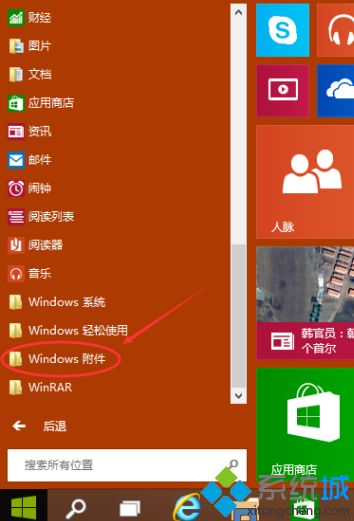
5、在Windows 附件下面就可以看到“远程桌面连接”,点击远程桌面就可以打开,如下图所示;
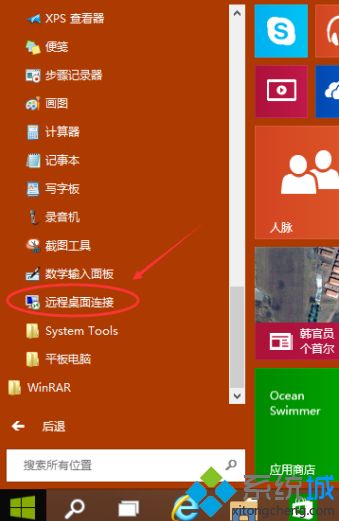
6、点击后,打开远程桌面,如下图所示。
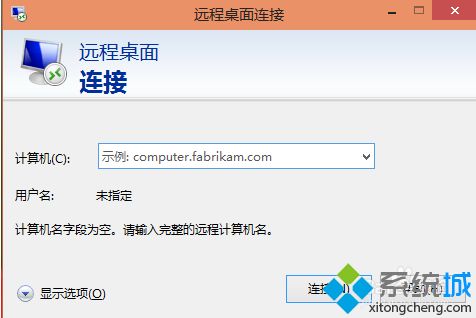
好了,以上就是关于远程桌面win10在哪里的全部内容了,希望本篇win10远程桌面开启方法对你有所帮助。
我告诉你msdn版权声明:以上内容作者已申请原创保护,未经允许不得转载,侵权必究!授权事宜、对本内容有异议或投诉,敬请联系网站管理员,我们将尽快回复您,谢谢合作!










