win10如何设置远程桌面连接_win10配置远程桌面连接的方法
最近有朋友问小编win10如何设置远程桌面连接,对于这个问题,相信很多朋友都还不清楚。Win10系统自带的远程桌面功能非常好用,但是很多人还不清楚win10开启远程桌面功能的方法是什么,别着急,今天小编就针对window10开启远程桌面的问题,为大家带来win10配置远程桌面连接的方法。
win10配置远程桌面连接的方法:
1、鼠标右键点击“此电脑”,选择“属性”;
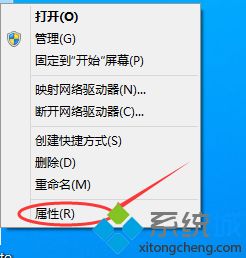
2、点击左侧的“远程设置”;
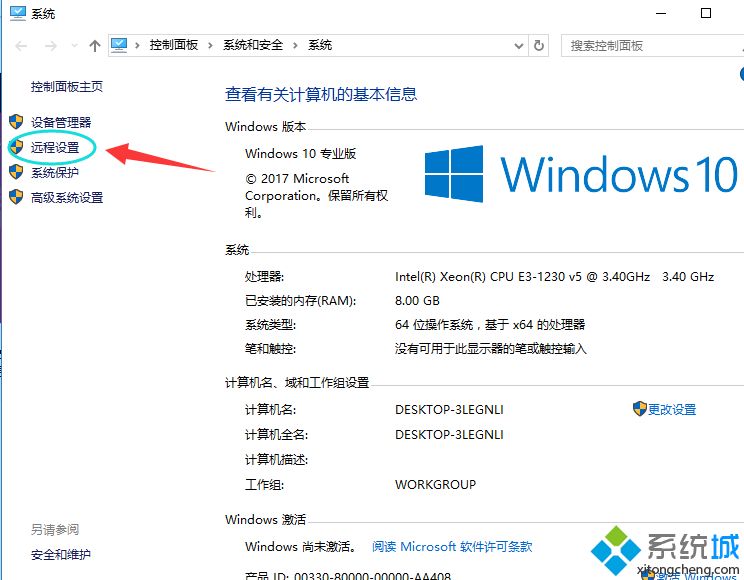
3、将下远程协助下的“允许远程协助连接这台计算机”的选项勾选中,这样本台电脑的远程桌面就允许远程连接到计算机了;
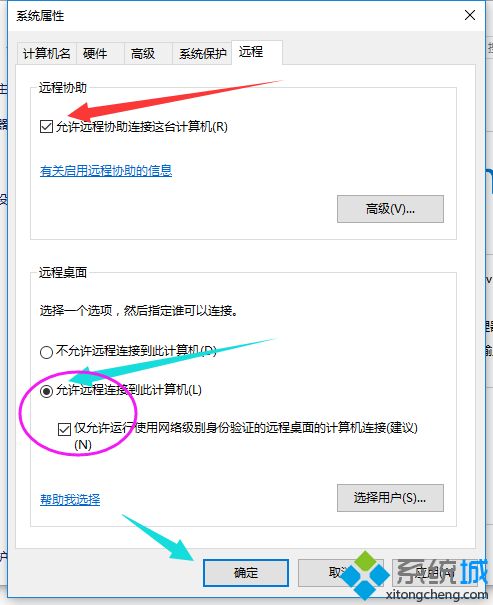
4、点击“选择用户”;
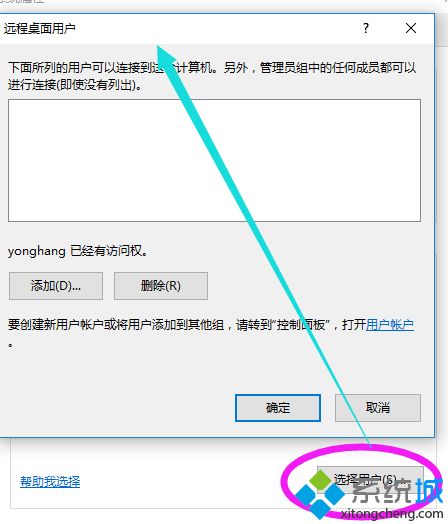
5、进弹出新的窗口,点击“添加”,添加远程连接用户;
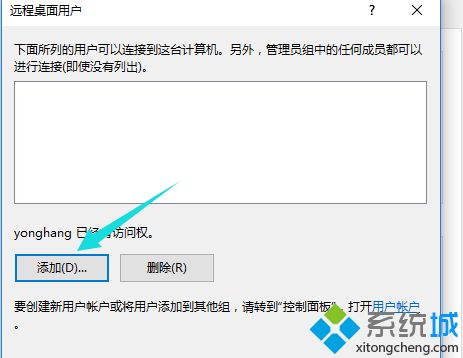
6、在选择用户窗口里添加你想要的用户,添加成功的用户才有权限远程访问你的电脑。
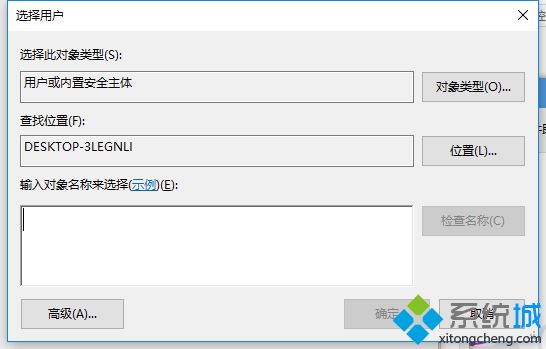
好了,以上就是关于win10如何设置远程桌面连接的全部内容了,朋友们都学会了吗?希望本篇win10配置远程桌面连接的方法对你有所帮助。
我告诉你msdn版权声明:以上内容作者已申请原创保护,未经允许不得转载,侵权必究!授权事宜、对本内容有异议或投诉,敬请联系网站管理员,我们将尽快回复您,谢谢合作!










