windows10此电脑在哪_win10笔记本我的电脑在哪里
最近有朋友问小编windows10此电脑在哪,对于这个问题,相信还有很多朋友不太清楚,现在有越来越多的朋友升级到了win10系统,很多朋友发现win10系统的桌面上没有“此电脑”图标,那么win10系统没有我的电脑图标怎么办呢?别着急,小编这就为大家带来win10笔记本我的电脑在哪里的教程。
windows10此电脑在哪:
1、首先,我们点击电脑左下角的微软按钮;
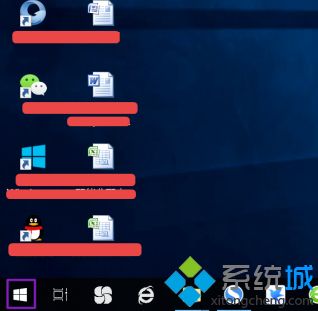
2、弹出的界面,我们点击设置;
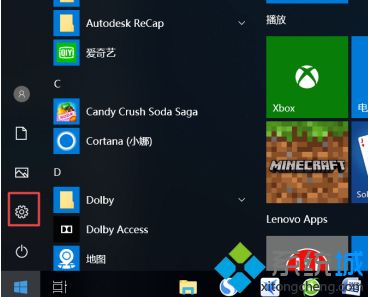
3、弹出的界面,我们点击个性化;
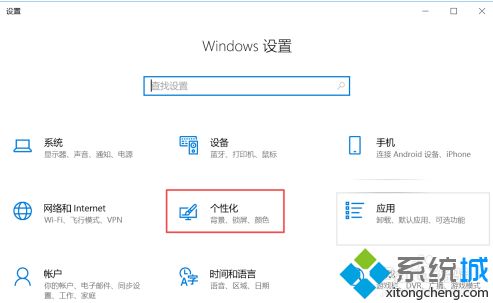
4、弹出的界面,我们点击主题;
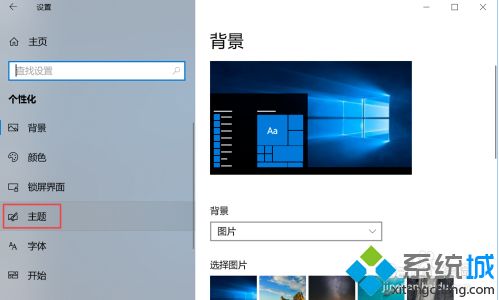
5、弹出的界面,我们下滑右面的界面,然后点击桌面图标设置;
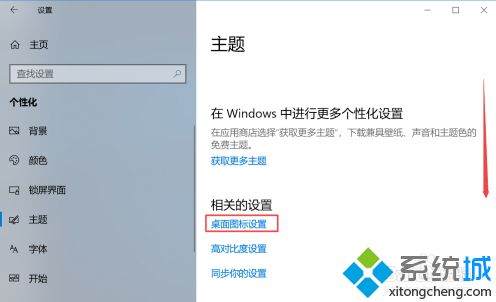
6、弹出的界面,我们就看到计算机了,下方显示的是此电脑,这个也就是曾经在其他系统中看到的我的电脑,只是Win10系统已经更改为此电脑了;
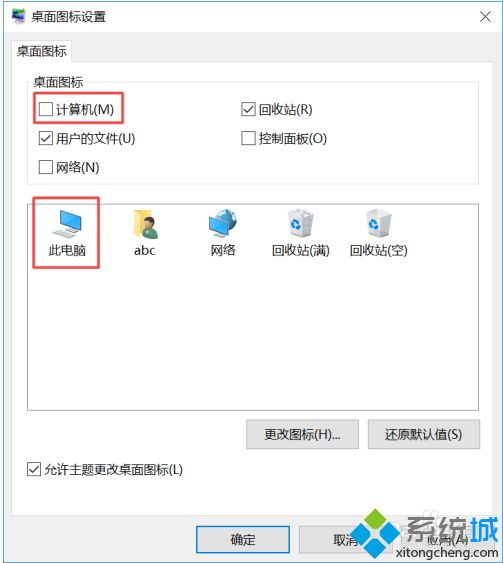
7、最后,我们将计算机前面的方框勾选上,然后点击应用,之后点击确定就可以了,电脑桌面上也就会有此电脑的标识了。
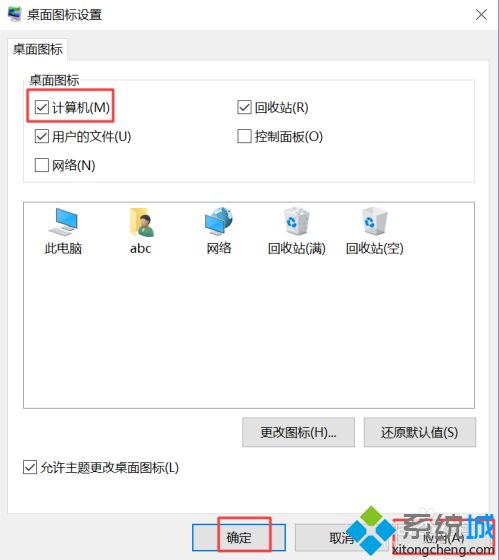
好了,以上就是关于windows10此电脑在哪的全部内容了,希望本篇win10笔记本我的电脑在哪里的教程对你有所帮助。
我告诉你msdn版权声明:以上内容作者已申请原创保护,未经允许不得转载,侵权必究!授权事宜、对本内容有异议或投诉,敬请联系网站管理员,我们将尽快回复您,谢谢合作!










