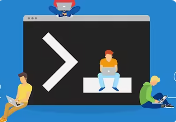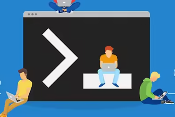win10怎么设置桌面显示我的电脑_win10设置桌面显示我的电脑的方法
最近有朋友问小编win10怎么设置桌面显示我的电脑,对于这个问题,相信还有很多朋友不太清楚。越来越多的朋友开始使用win10系统,有些朋友发现win10桌面找不到熟悉的“我的电脑”图标了,那么win10将我的电脑加到桌面的方法是什么呢?别着急,小编这就为大家带来win10设置桌面显示我的电脑的方法。
win10设置桌面显示我的电脑的方法:
1、打开设置,选择个性化;
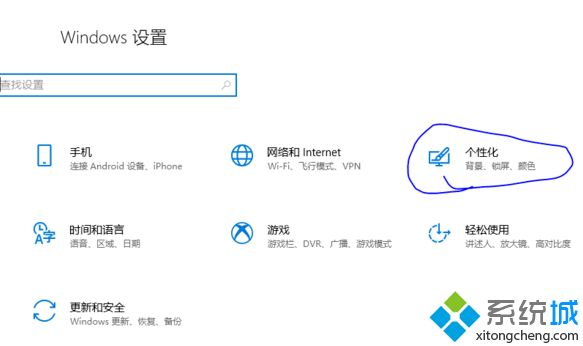
2、选择主题;
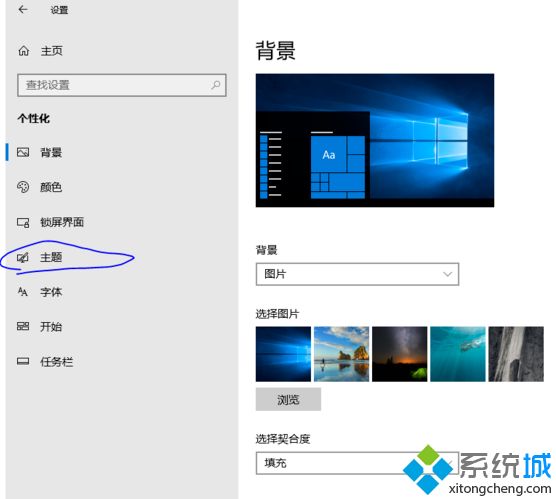
3、选择桌面图标设置;
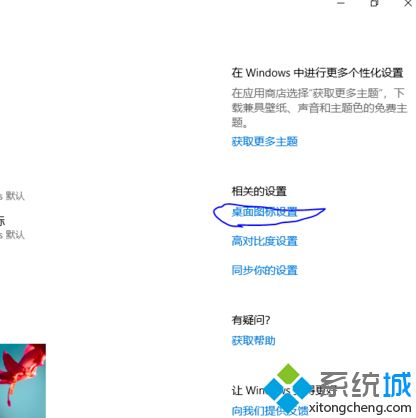
4、根据需要打√,再按顺序操作;
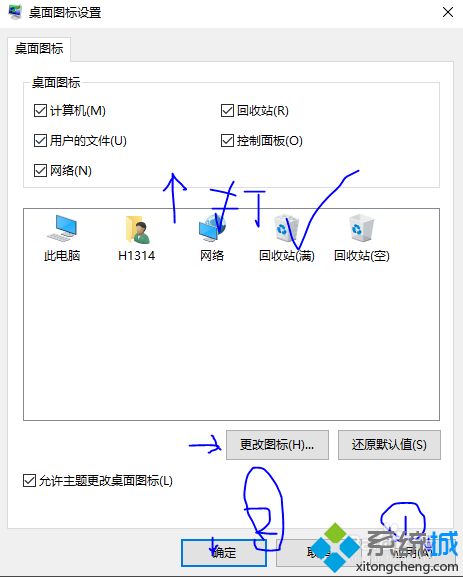
5、图标出来了。
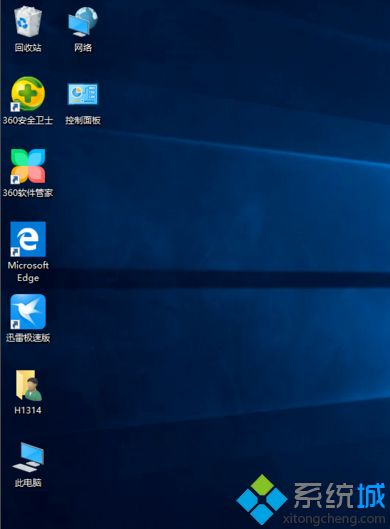
好了,以上就是关于win10怎么设置桌面显示我的电脑的全部内容了,希望本篇win10设置桌面显示我的电脑的方法对你有所帮助。
我告诉你msdn版权声明:以上内容作者已申请原创保护,未经允许不得转载,侵权必究!授权事宜、对本内容有异议或投诉,敬请联系网站管理员,我们将尽快回复您,谢谢合作!