如何在win10上安装mysql数据库_详细教您在win10上安装mysql数据库的方法
MySQL是一个开源的关系型数据库,是最受欢迎的开源软件之一,现在很多网站都用MySQl。有的用户由于工作需要,想在win10上安装mysql数据库,这要怎么操作?电脑小白肯定不太明白。因此,这里详细教您在win10上安装mysql数据库的方法。
具体方法如下:
1、双击mysql-installer-community-5.7.20.0.msi安装包。
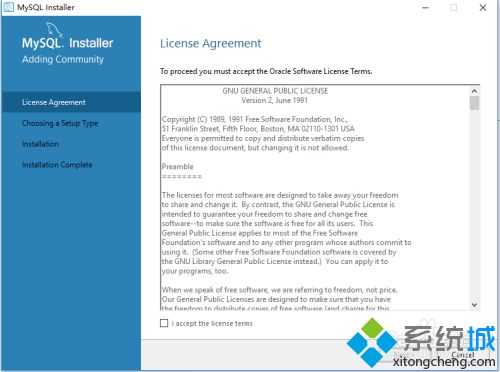
2、勾选 Iaccept the license terms,点击Next按钮。
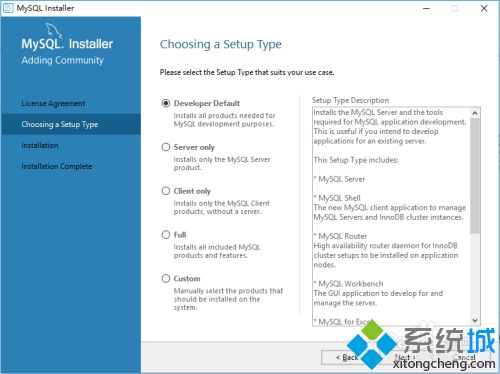
3、选择Server only,点击Next选项(因为我只想安装个服务器端,所以选了这个选项。如果想安装所有的,请选择full选项,如果自定义安装请选择Custom选项)。
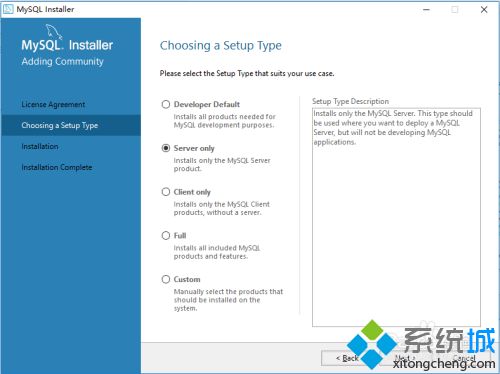
4、点击Execute选项执行安装。
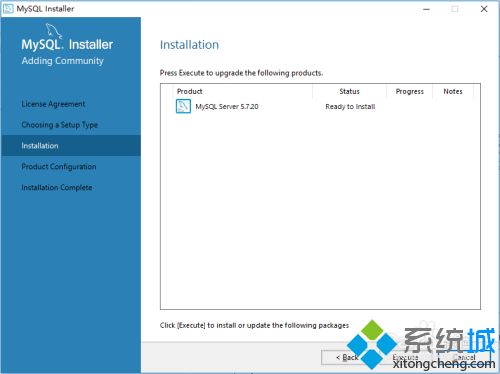
5、安装的过程中,在Progress列中可以看到安装进度。
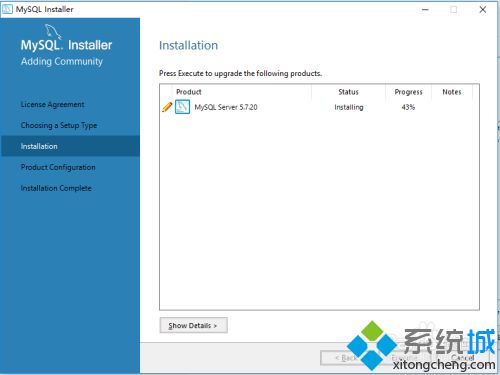
6、status列变为Complete说明安装完成,点击Next按钮。
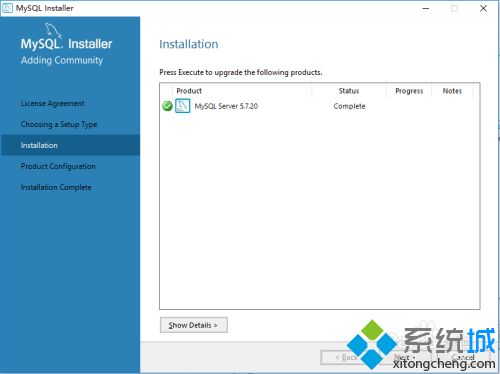
7、点击Next,进行产品配置。
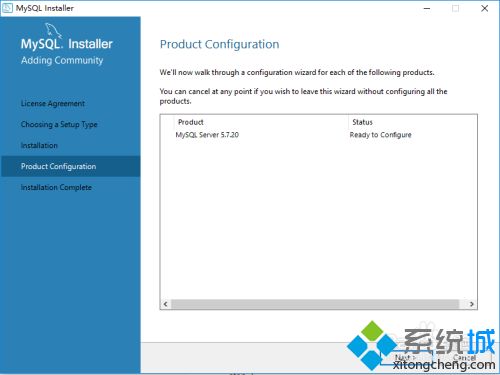
8、这个保持默认选项,点击Next。
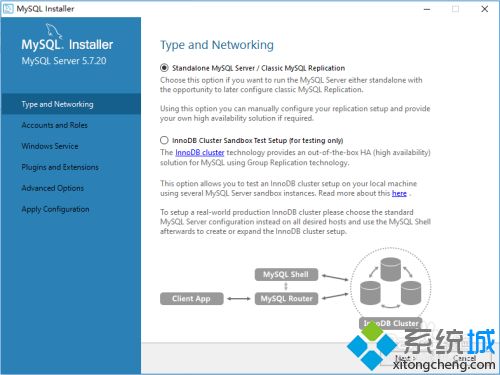
9、选择默认选项,Development Machine选项会使用最小的内存分配(因为是个人练习使用,所以不用占用太多电脑内存),点击Next。
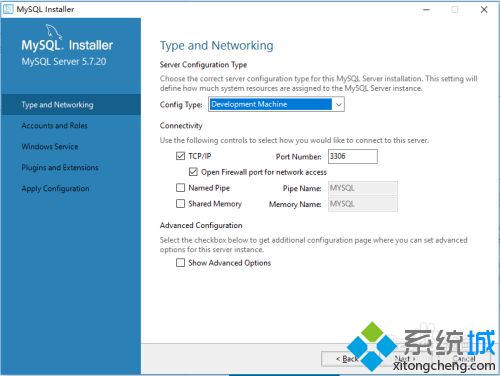
10、设置root用户的口令(我这里设置的比较简单,所以提示密码比较弱,从安全的角度说,大家还是应该把密码设置的复杂一点),点击Next按钮。
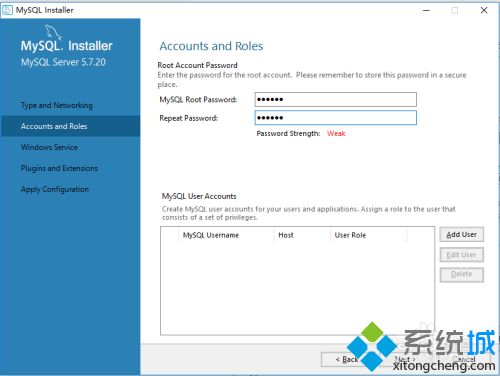
11、默认配置,点击Next按钮。
12、插件和扩展这保持默认选项就好,点击Next按钮。
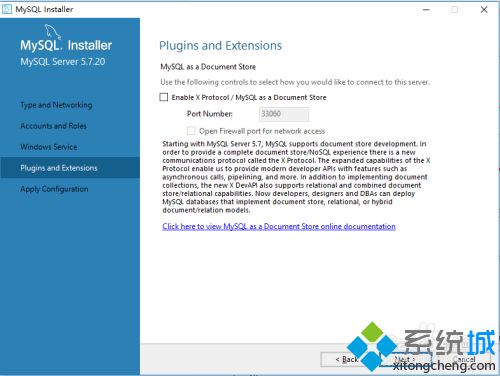
13、点击Execute按钮执行配置。
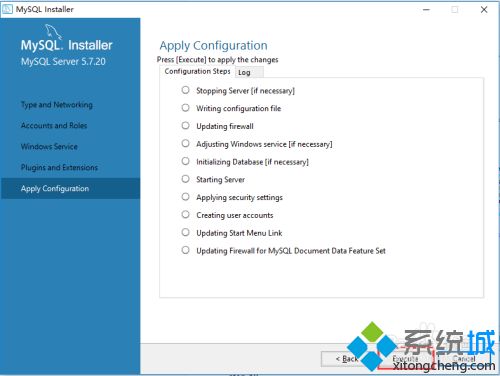
14、看到所有都是对号,说明配置成功,点击Finish按钮。
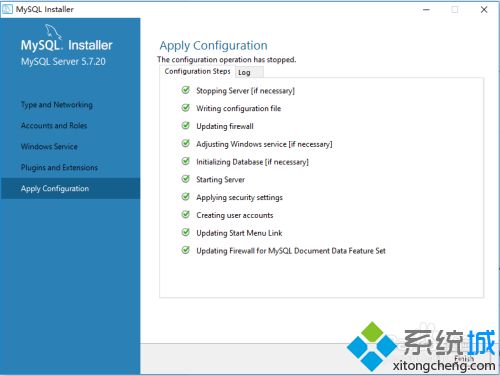
15、再点击Finish按钮完成安装。

16、点击开始菜单中的MySQL 5.7 Command Line Client 客户端。
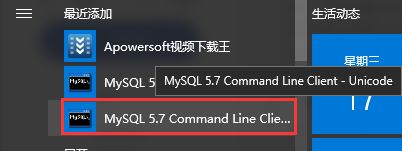
17、输入安装时设置的root的口令,按下回车。
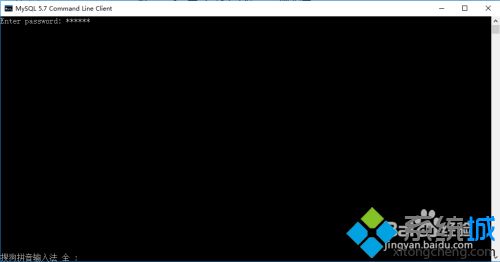
18、有下图回显说明连接成功。
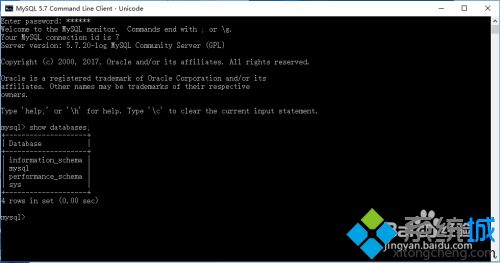
参考本文教程操作之后,轻松解决在win10上安装mysql数据库,虽然步骤有点多,但操作起来不算复杂!
我告诉你msdn版权声明:以上内容作者已申请原创保护,未经允许不得转载,侵权必究!授权事宜、对本内容有异议或投诉,敬请联系网站管理员,我们将尽快回复您,谢谢合作!










