windows10怎么设置开机密码_win10电脑如何设置开机密码
越来越多的朋友在使用win10系统,为了隐私安全,很多朋友都会在win10系统中设置开机密码,但是还有很多朋友不清楚windows10怎么设置开机密码,win10设置开机密码的步骤是什么呢?别着急,今天小编就针对这个问题,为大家带来win10电脑如何设置开机密码的教程,快来看看吧。
win10电脑如何设置开机密码:
1、先点击win键,打开左侧的设置选项;
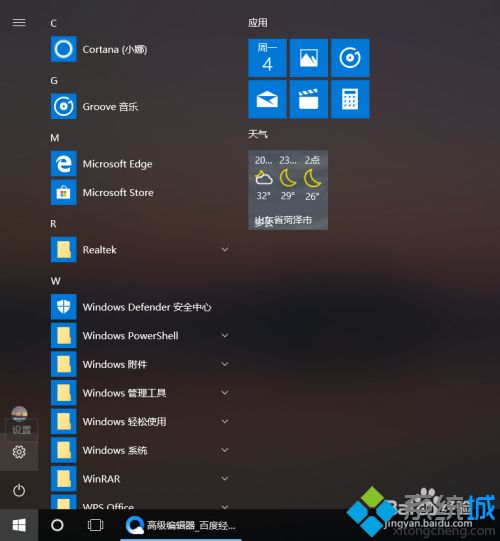
2、打开设置后,找到账户选项,并点击进去;
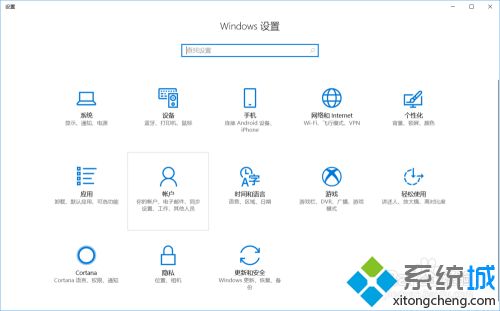
3、进入账户后,选择登陆选项;
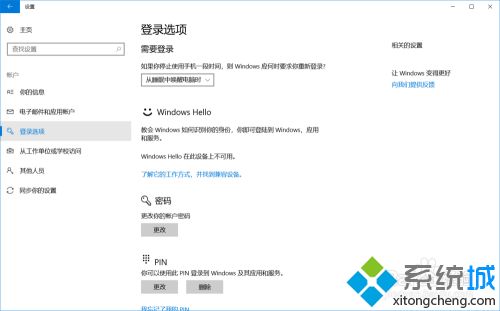
4、这里会显示密码以及pin码,最好密码和pin码一块都设置上,以确保安全;
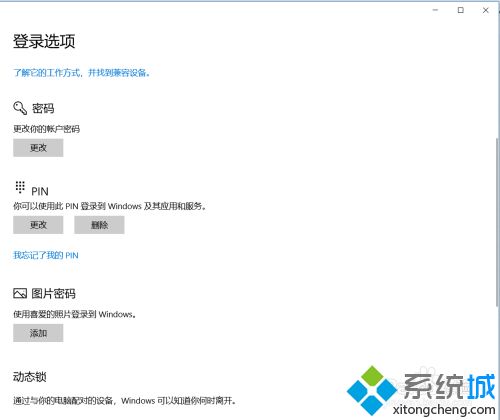
5、从未设置过密码的会提示你设置密码,设置过的会提示输入原密码并更改密码。我们还可以看见有一个图片密码,就是利用图片来登录你的账户,有兴趣的可以试一下;
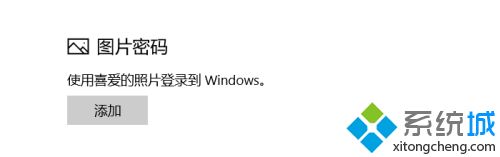
6、在往下可以看到有个动态锁,这个必须和手机进行蓝牙配对,在你离开一定的距离之后,蓝牙会自动断开,这时候你的电脑就会自动锁屏,也是一种比较方便的功能;
7、有的小伙伴不想用密码了,可以点击更改密码这个选项,他会要求你输入当前密码,输入正确之后,你不用输入新的密码,直接点击两下回车键就可以了,这样保存之后,系统就会提示你没有设置密码。自然而然的密码就取消了;

好了,以上就是关于windows10怎么设置开机密码的全部内容了,希望本篇win10电脑如何设置开机密码的教程对你有所帮助。
我告诉你msdn版权声明:以上内容作者已申请原创保护,未经允许不得转载,侵权必究!授权事宜、对本内容有异议或投诉,敬请联系网站管理员,我们将尽快回复您,谢谢合作!










