win10怎么关闭自启软件_w10如何关闭开机启动的软件
最近有朋友问小编win10怎么关闭自启软件,对于这一问题,相信很多朋友都想知道,win10系统中会有许多开机自动启动的软件,这会拖慢我们电脑的速度,那么win10关掉开机启动项的方法是什么呢?很多人都不知道win10怎么关闭应用开机自启,别着急,今天小编就针对win10关自启软件的问题,教大家w10如何关闭开机启动的软件。
w10如何关闭开机启动的软件:
1、右键点击桌面任务栏,在弹出页面中选择任务管理器;
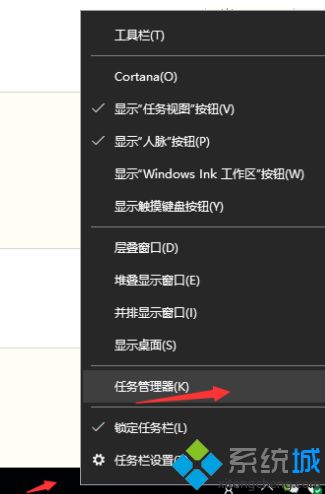
2、点击详细信息;
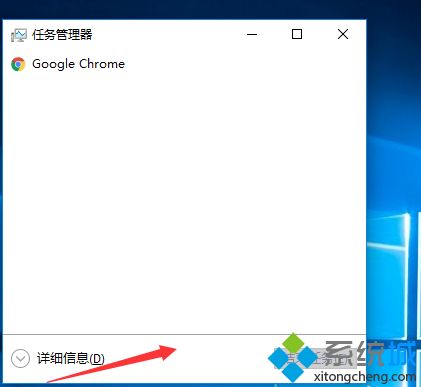
3、点击启动选项,在选项中可以看到开机自动启动的软件;
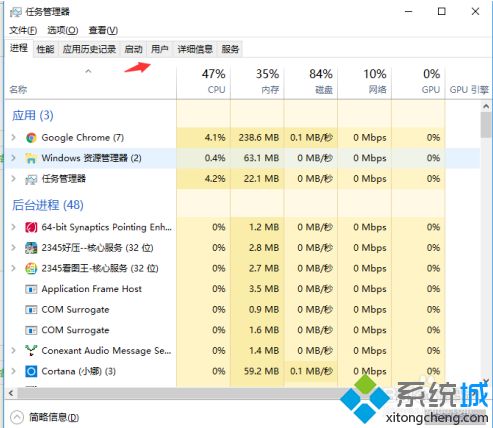
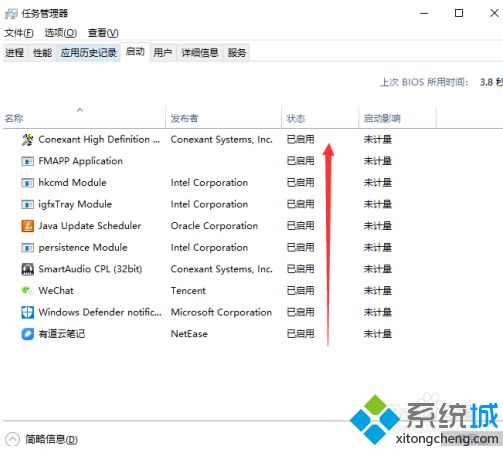
4、选择想要关闭自动启动的软件,然后点击右下角禁用按钮;
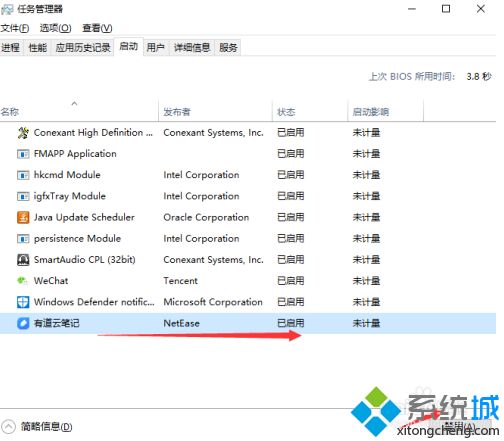
5、修改完成后可以看到软件开机自动启动状态已经更改为禁用了。这样在重启的时候被禁用的软件就不会再开机启动了。
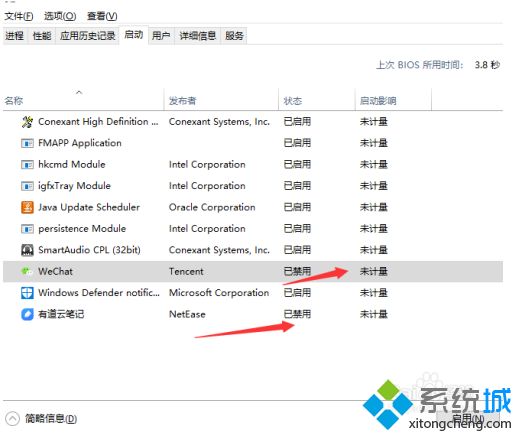
好了,以上就是关于win10怎么关闭自启软件的全部内容了,希望本篇w10如何关闭开机启动的软件教程能够帮助到大家。
我告诉你msdn版权声明:以上内容作者已申请原创保护,未经允许不得转载,侵权必究!授权事宜、对本内容有异议或投诉,敬请联系网站管理员,我们将尽快回复您,谢谢合作!










