win10怎么把显卡设置为高性能_win10设置显卡高性能的步骤
显卡在游戏的时候尤为重要,如果要想游戏运行更加流畅的话,就需要把显卡设置为高性能,但是有win10系统用户并不知道怎么把显卡设置为高性能,设置方法并不难,本文给大家讲解一下win10设置显卡高性能的步骤。
具体步骤如下:
1、按下“win+i”打开windows设置点击“游戏”。
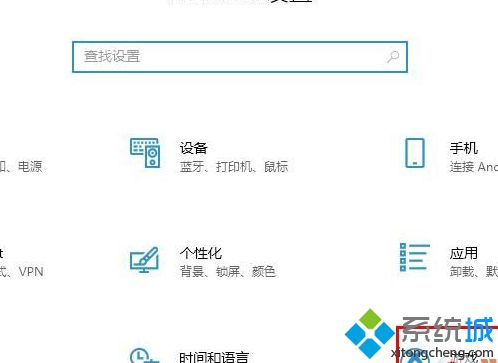
2、下滑至相关设置打开“图形设置”。
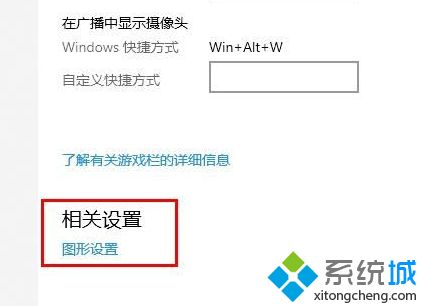
3、在图形设置中点击“浏览按钮,这样你可以找到你要加速的程序或是游戏;
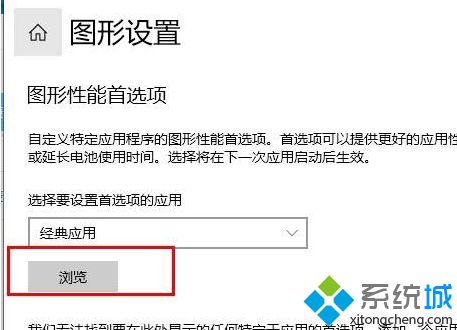
4、添加卡顿需要优化的游戏。
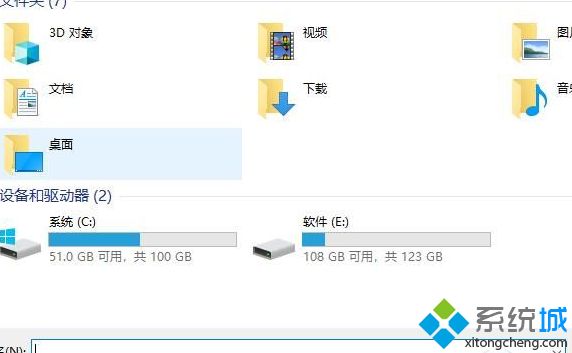
5、选择图形规格下的“高性能”,点击“保存”即可。
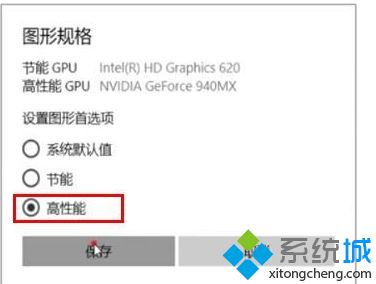
6、设置之后,再运行游戏,你会发现游戏的流畅度更好,体验更佳了。
上述便是win10怎么把显卡设置为高性能的详细步骤,如果你有需要,按照上面的方法来设置,这样会发现游戏变得很流畅了。
我告诉你msdn版权声明:以上内容作者已申请原创保护,未经允许不得转载,侵权必究!授权事宜、对本内容有异议或投诉,敬请联系网站管理员,我们将尽快回复您,谢谢合作!










