简单几步解决win10频繁死机画面定格的问题
现在很多用户都将自己的电脑升级为了win10系统,但是在使用的过程中难免会出现一些问题。例如近日就有小伙伴遇到了win10频繁死机画面定格的情况,该怎么办呢?不熟悉的我用户不清楚如何处理,对此今天小编就来为大家分享关于win10频繁死机画面定格的解决方法。
解决方法如下:
1、进入系统桌面,鼠标右键我的电脑,选择管理打开。
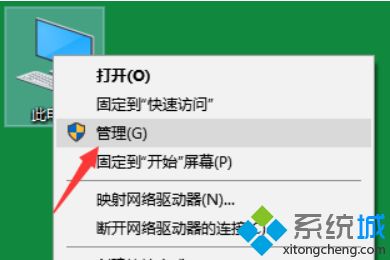
2、在计算机管理界面找到并打开“服务和应用程序”,然后选择“服务” 找到“Connected User Experiences and Telemetry”这个服务项。
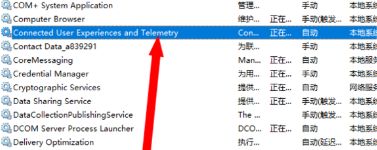
3、鼠标右键该选项,选择属性打开。
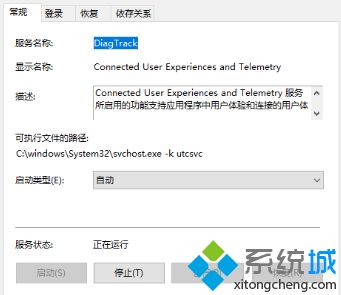
4、将“启动类型”设置为“禁止” 并点击停止该服务,然点击后应用并确定。
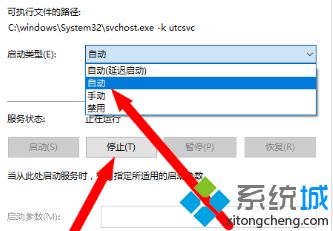
5、重启电脑,然后查看任务管理器,我们就会发现电脑不卡了。
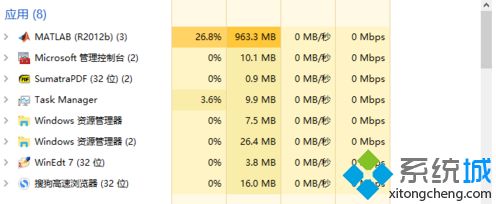
上面就是关于win10频繁死机画面定格的解决方法啦,有遇到同样问题的可以按照上面的方法来解决哦。
我告诉你msdn版权声明:以上内容作者已申请原创保护,未经允许不得转载,侵权必究!授权事宜、对本内容有异议或投诉,敬请联系网站管理员,我们将尽快回复您,谢谢合作!










