win10休眠后无网络怎么回事 win10休眠后无网络的恢复方法
如果长时间没有操作win10系统会自动陷入了休眠状态,想要继续使用系统只要再动动鼠标,就能立马进入状态了。有时候会遇到win10系统休眠后无网络的情况,这该如何解决?今天小编和大家说一招有效的恢复方法。
具体方法如下:
1、首先,点击电脑系统任务栏左边的“开始”图标,在开始菜单里找到齿轮状图标即“设置”选项并点击。
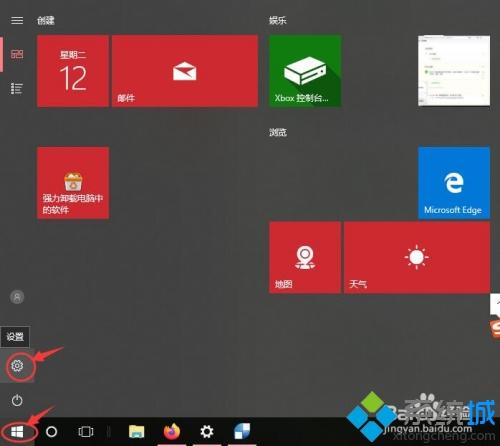
2、在打开的windows设置页面中,点击“更改适配器选项”。
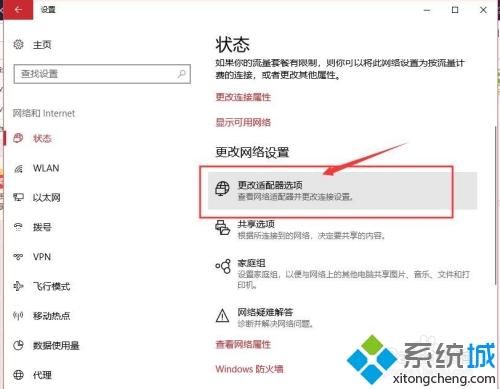
3、接着会打开网络连接的页面,鼠标右键点击“WLAN”图标在弹出的菜单中点击“禁用”选项。
4、然后再次点击“WLAN”图标,在弹出的菜单中点击“启用”选项,即可实现不关机重启就可以连接上WIFI无线网络。
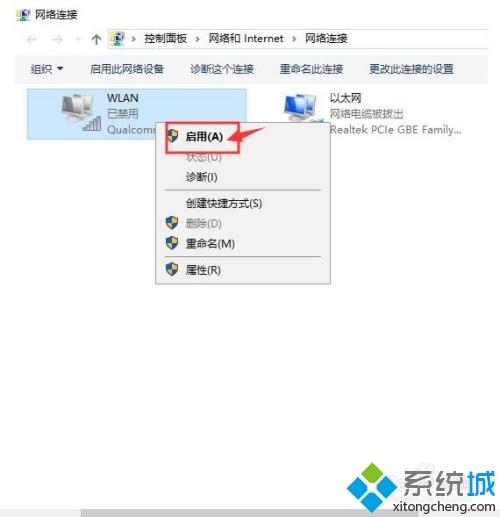
方法二:
1、打开电脑,右键点击系统底部任务栏里的网络图标,在弹出的菜单里选择【打开“Internet”设置】选项。
2、在设置页面中,点击“更改适配器选项”。
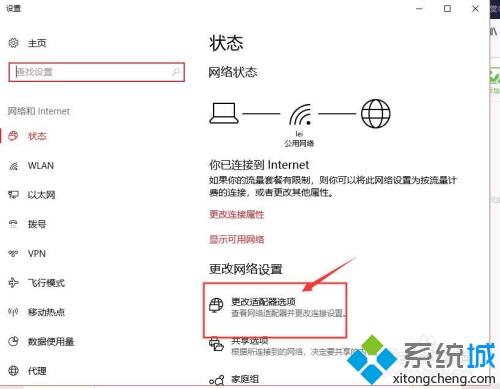
3、鼠标右键点击“WLAN”图标,在弹出的菜单里选择“属性”。
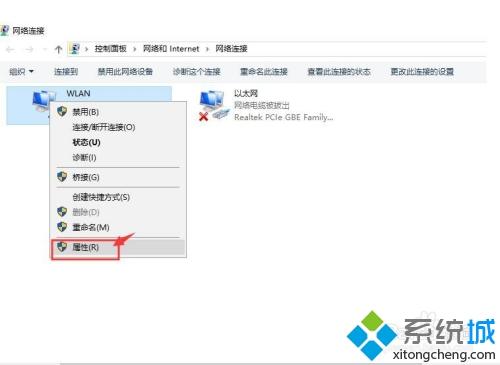
4、在WLAN属性页面,点击页面中的“配置”按钮。
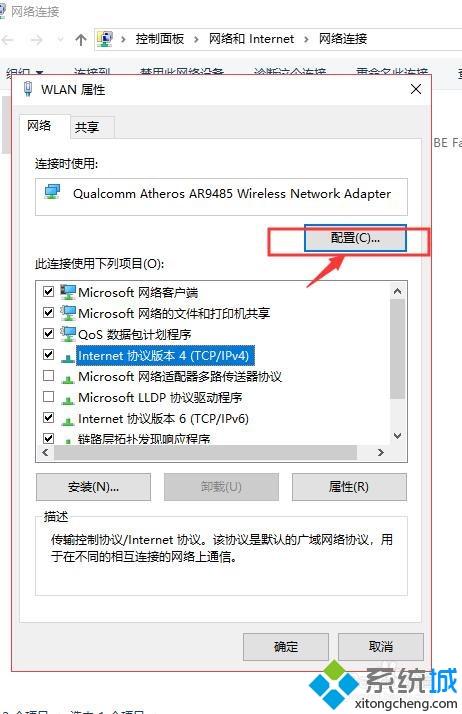
5、在打开的页面中,切换到“电源管理标签”,将"允许计算机关闭此设备以节约电源"前面方框中的勾选去掉,最后点击确定按钮即可。
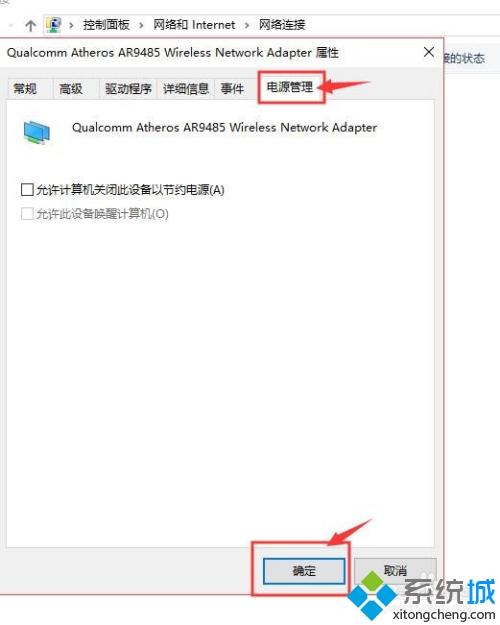
以上教程详解win10休眠后无网络的恢复方法,如果不是宽带本身问题,可以选择一款合适的办法修复,希望能够帮助到大家!
我告诉你msdn版权声明:以上内容作者已申请原创保护,未经允许不得转载,侵权必究!授权事宜、对本内容有异议或投诉,敬请联系网站管理员,我们将尽快回复您,谢谢合作!











