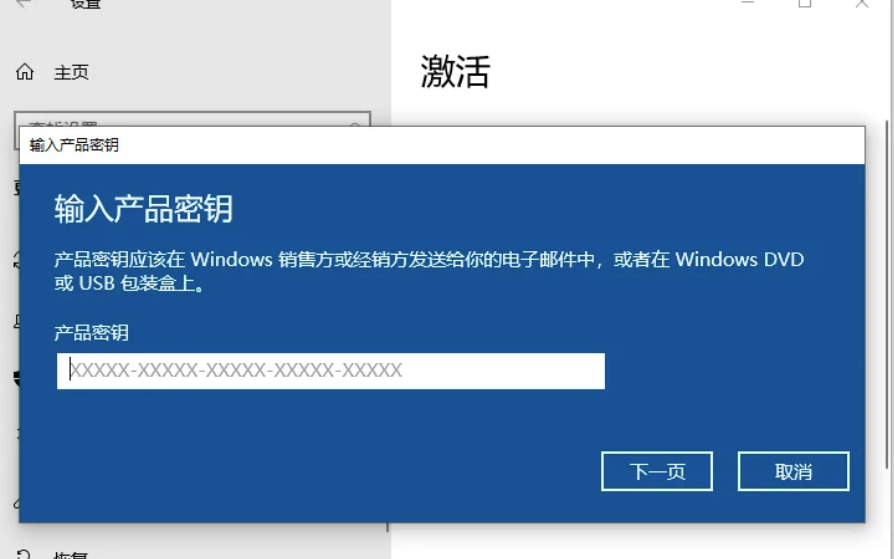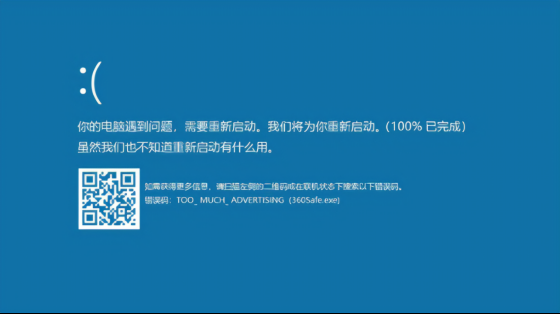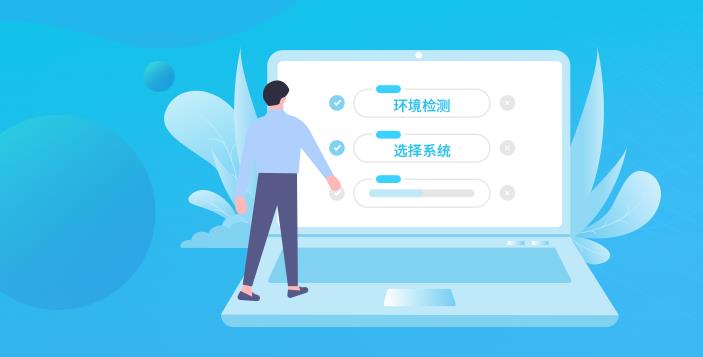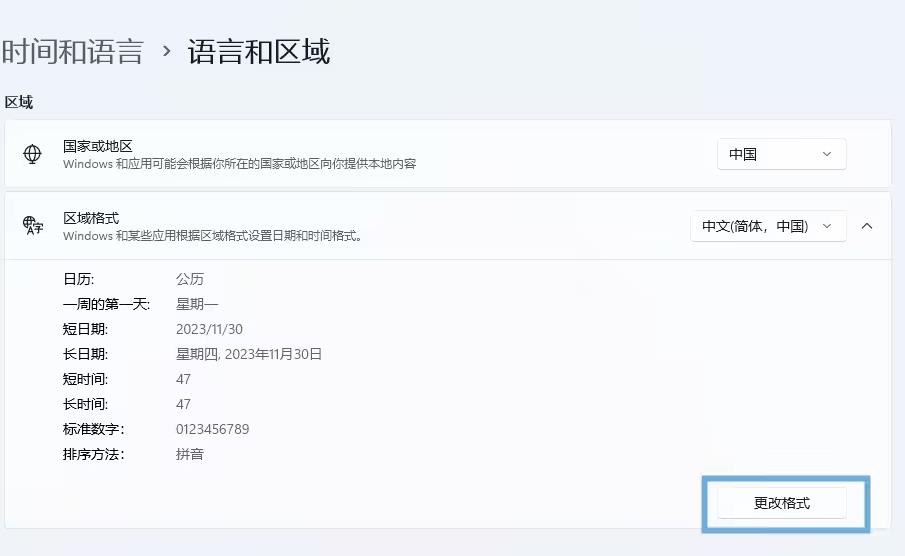windows10强制删除文件怎么操作 windows10强制删除文件命令教程
在使用windows10的过程中我们经常会发现无法删除一些文件,这时候我们只能通过强制删除来彻底粉碎文件。今天小编就来告诉大家几种强制删除文件的命令方法,来让你快速删除不需要的文件吧。
一、资源管理器删除
有些文件无法删除可能是因为目前正在运行中,这时候我们就可以通过资源监视器来删除文件,首先在win10界面左下角打开搜索按钮,输入资源监视器,并点击打开
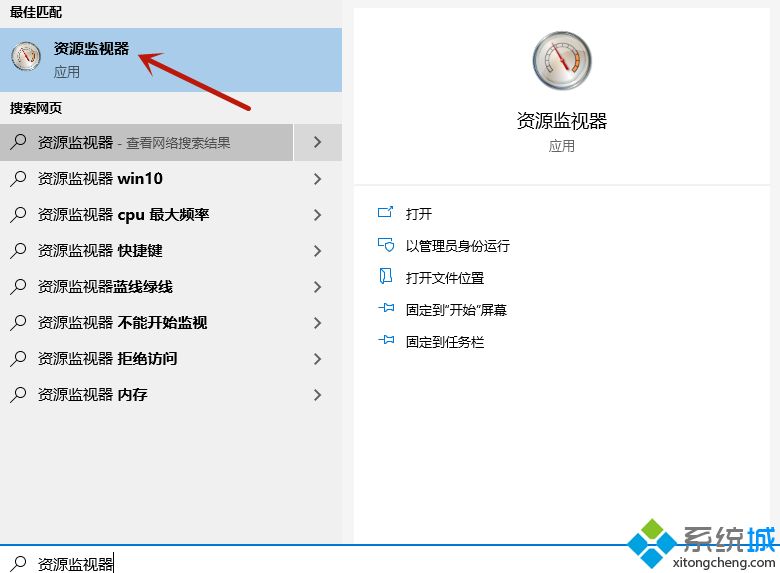
打开以后选择cpu,在关联的句柄中输入相对应的文件名字。
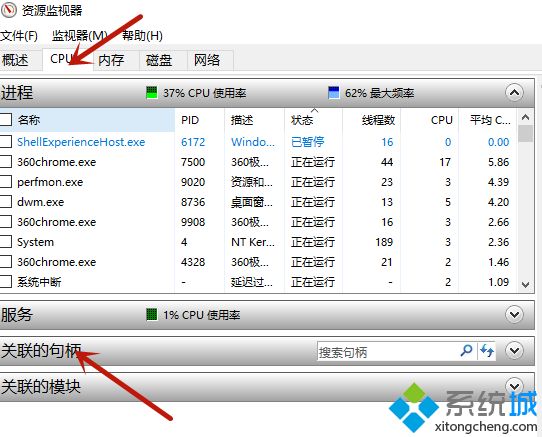
在弹出来搜索结果以后,鼠标右键点击,选择结束进程,之后就可以尝试删除文件了。

二、新建删除
在桌面上新建一个txt格式的文件里输入两行指令,第一行为“DEL /F /A /Q \\?\%1”,第二行为“RD/S/Q\\\%1”。之后保存文档。
右击文档属性,在常规中将名字改为删除.bat。如果原文件中没有显示txt格式的字样,需要首先设置出文件后缀名才可以继续修改名字。
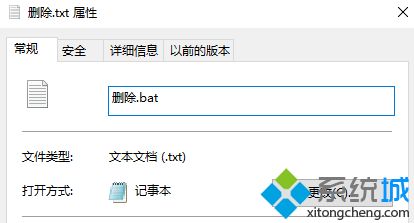
之后点击确定可以发现文件的图标已经变了一个样。将需要删除的文件直接拖到删除.bat里面就可以完成强制删除了。
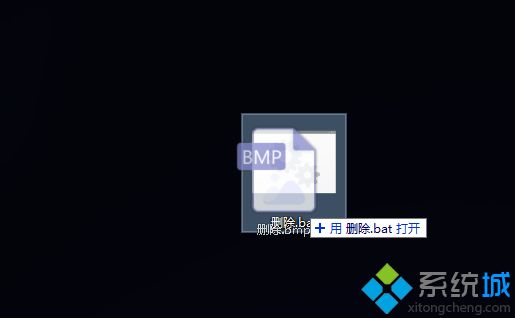
三、运行指令删除
桌面按住“Win + R”快捷键打开“运行”窗口,输入“cmd”并点击确定打开命令提示符
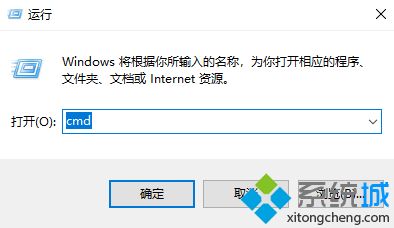
打开命令提示符后,输入del /s/f/q 之后留一个空格,输入需要删除的文件名,比如F:\WPSCloud\1.xls
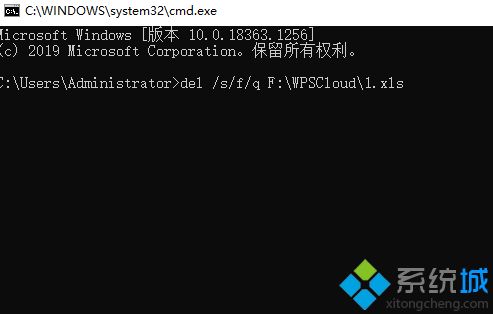
之后点击回车就可以弹出来文件已经被删除的提示。
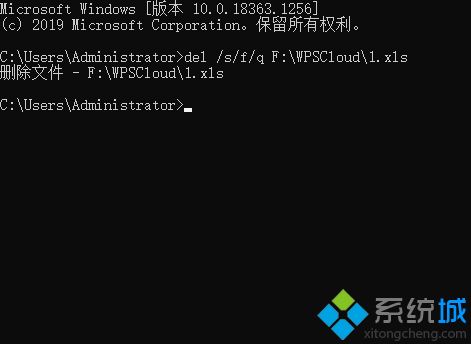
四、软件强制删除
你还可以通过部分软件管家强制删除文件,比如火绒或者330安全卫士,腾讯管家等等。这里以火绒为例。打开火绒,点击安全工具
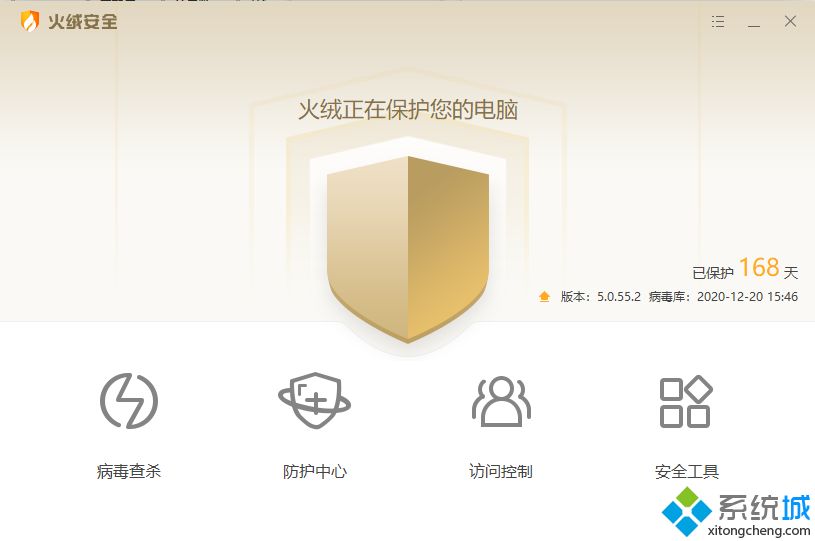
选择文件粉碎
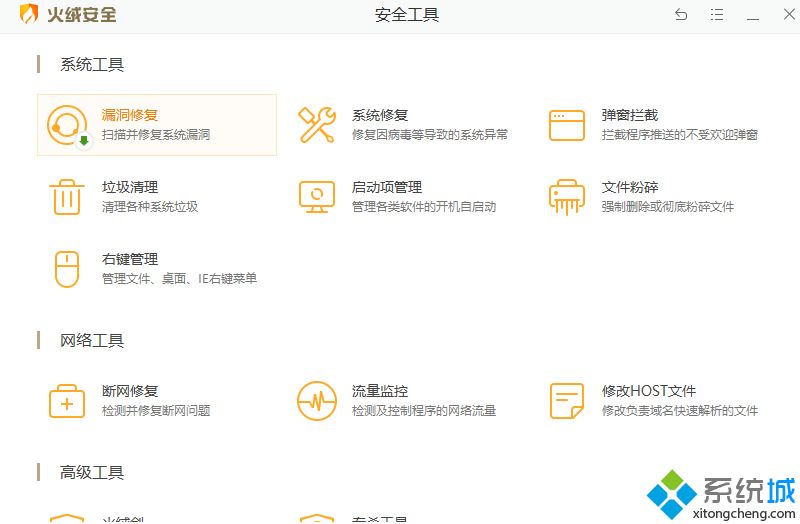
系统会需要一会儿时间来下载插件。之后直接右键拖拽文件到页面里面就可以完成删除的过程了。
总结
以上就是windows10强制删除文件的几种简单方法了,希望对大家有所帮助。
我告诉你msdn版权声明:以上内容作者已申请原创保护,未经允许不得转载,侵权必究!授权事宜、对本内容有异议或投诉,敬请联系网站管理员,我们将尽快回复您,谢谢合作!