Win10微软输入法打不出汉字怎么回事 win10系统微软输入法无法打出汉字如何处理
在win10系统中,自带有微软输入法,可是使用的时候可能会碰到一些状况,比如常见的微软输入法打不出汉字的情况,只能打英文,这是怎么回事呢,经过分析可能是IME被禁用引起,接下来给大家讲解一下win10系统微软输入法无法打出汉字的详细处理方法吧。
具体步骤如下:
1、点击系统左下侧的windows图标,点击鼠标右键,选择“计算机管理”选项。
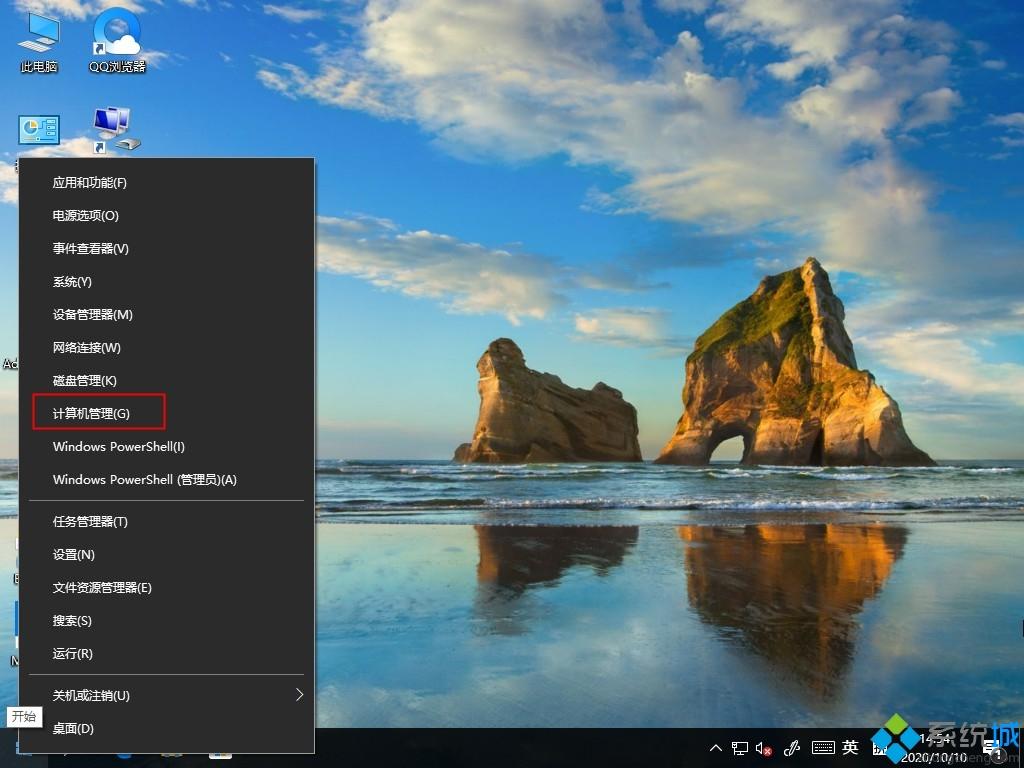
2、依次从左侧点击,“系统工具”--“任务计划程序”---“任务计划程序库”。
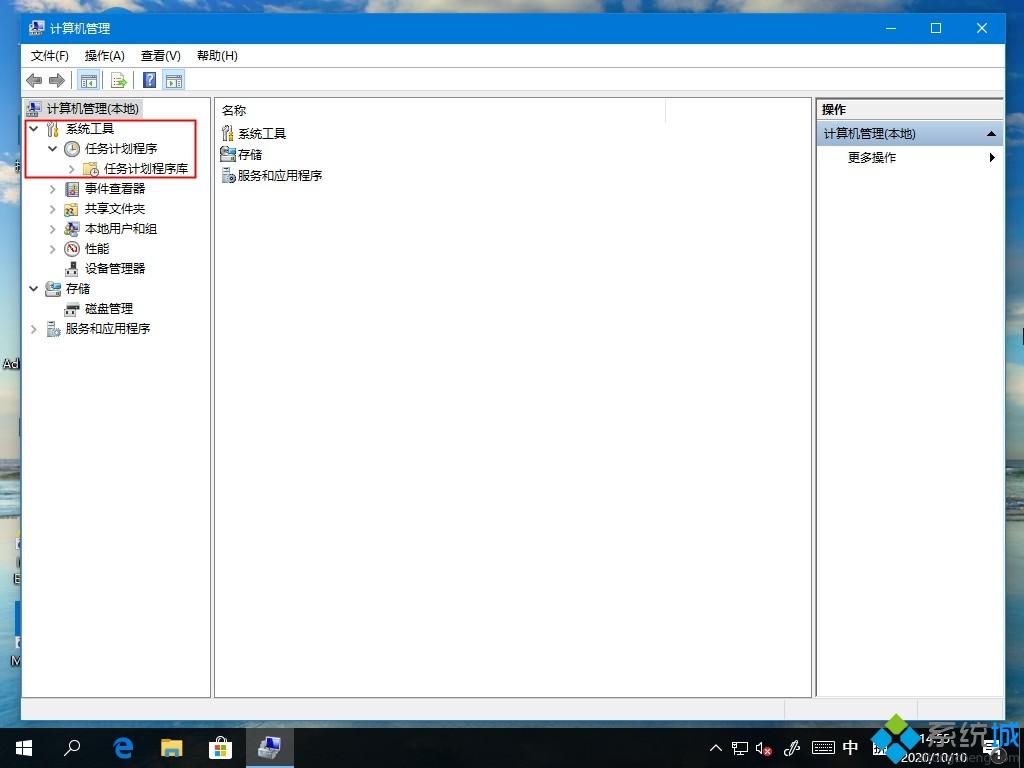
3、依次点开子目录,“Microsoft-----Windows-----TextServicesFramework”。
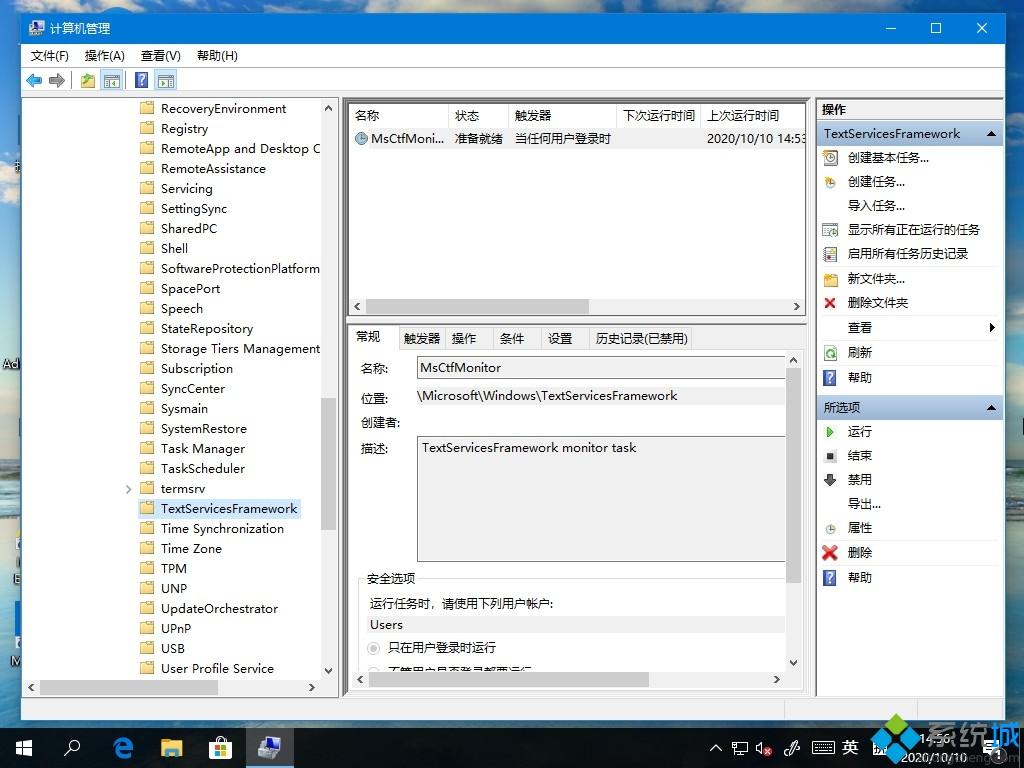
4、找到TextServicesFramework monitor task选项后,在选项处点击鼠标右键”启用“。
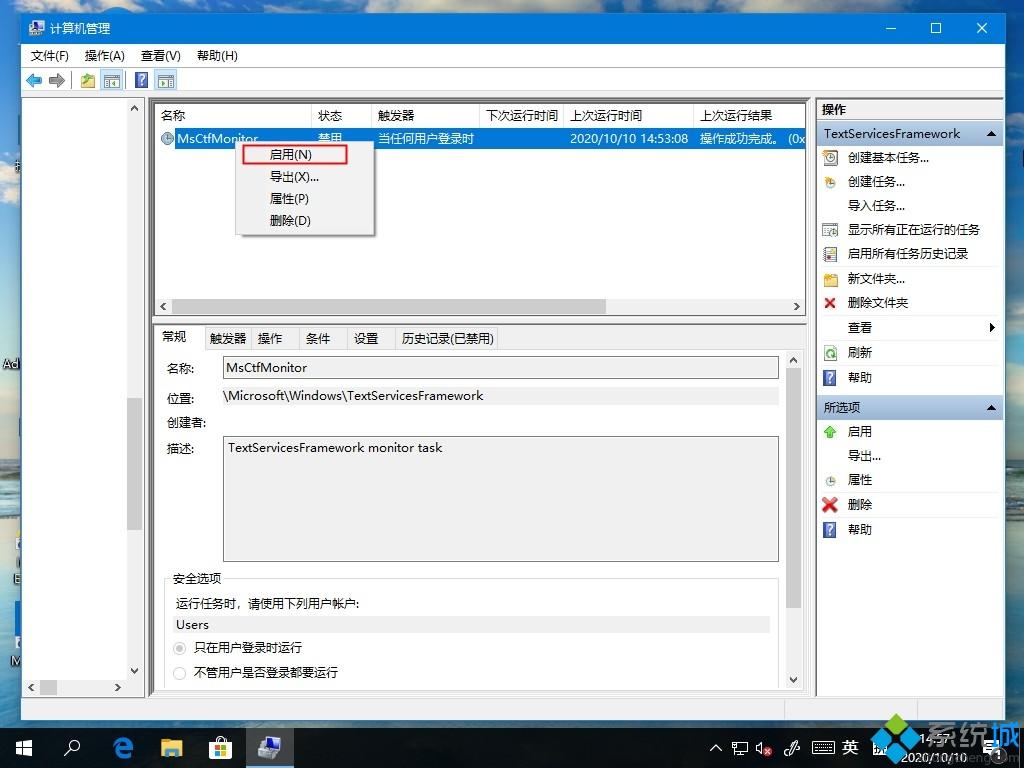
5、设置完成,现在即可输入中文啦。(如果右下角为现在”中“字图标,可ctrl+space键切换)。
关于Win10微软输入法打不出汉字的详细解决步骤就为大家讲述到这边了,按照上面的方法就可以成功输入中文了,大家赶紧试试。
我告诉你msdn版权声明:以上内容作者已申请原创保护,未经允许不得转载,侵权必究!授权事宜、对本内容有异议或投诉,敬请联系网站管理员,我们将尽快回复您,谢谢合作!










