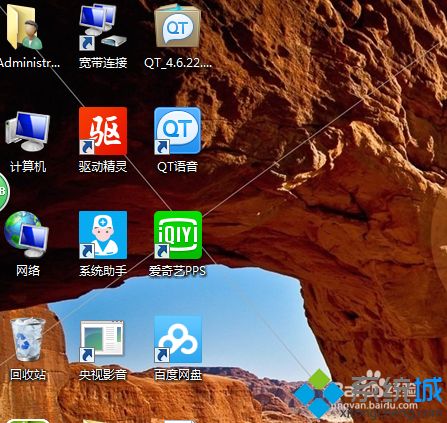win10系统下爱奇艺总是播放失败的修复方法
一位windows10系统用户反馈自己在电脑中根本无法正常播放爱奇艺,打开后就播放失败,开了会员完全就是在浪费钱。这是怎么回事呢?今天,系统城小编就要针对这样的现象,给大家分享下具体修复方法。
小编推荐:爱奇艺播放器
爱奇艺影音(奇艺影音)v2.3官方版
爱奇艺视频V4.0桌面版
方法一:
下载客户端后双击安装,安装完成后使用会员账号密码登录即可观看vip大片!
方法二:修复浏览器(360浏览器为例)
1、打开360浏览器,点击浏览器右下角的加速器按钮,如图:
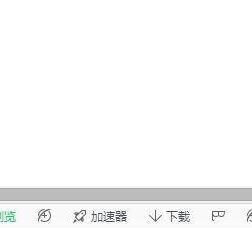
2、点击“一键加速“;之后,点击【深度清理】,如图:
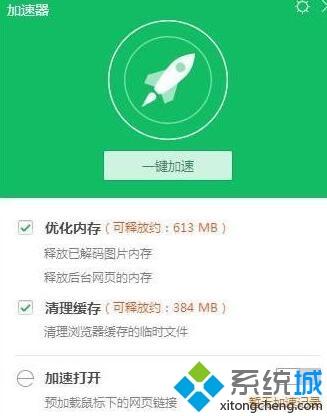
3、等待优化完成后,在清理上网痕迹框中点击【立即清理】进行清理,完成清理后重启浏览器重新打开爱奇艺视频即可正常播放。
方法三:使用360安全卫士修复
1、点击【360安全卫士】之后,点击“人工服务”,如图:
2、打开人工服务后,点击“热门工具”,再在“视频声音”中选择【看不了视频】选项;
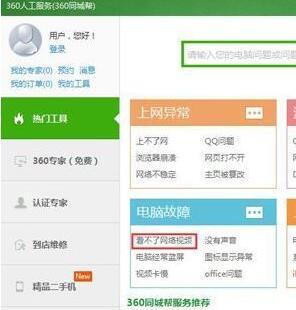
3、找到图片所示项,点击【立即修复】;
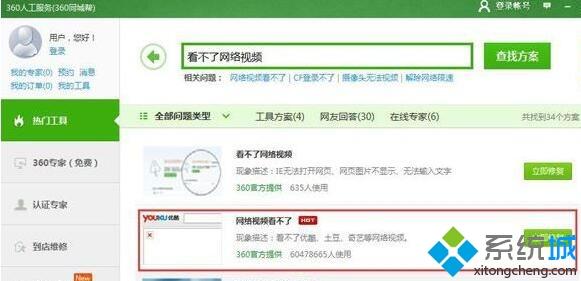
修改过程中请将浏览器所有窗口都关闭,这样提高修复效果。
win10系统下爱奇艺总是播放失败的修复方法就为大家介绍到这里了。遇到类似情况的朋友们,赶紧按照上述步骤进行操作!
相关教程:电脑启动失败怎么修复爱奇艺无法播放爱奇艺win7xp升级ie8.0总是失败win8总是更新失败我告诉你msdn版权声明:以上内容作者已申请原创保护,未经允许不得转载,侵权必究!授权事宜、对本内容有异议或投诉,敬请联系网站管理员,我们将尽快回复您,谢谢合作!