Win10系统出现ntkrnlmp.exe蓝屏如何解决
有部分用户反应自己在使用win10系统的时候,系统突然蓝屏并显示为ntkrnlmp.exe蓝屏,哪怕是重新安装系统也是没有办法解决这个问题,所以很多小伙伴就束手无策的,并不知道该如何解决这个问题,那么接下来就和小编一起前去了解一下该情况的具体解决方法吧,希望对大家有所帮助。

方法一:
1.打开设备管理器。在设备管理器中,展开显示适配器,然后右键单击显卡驱动器更新驱动程序;
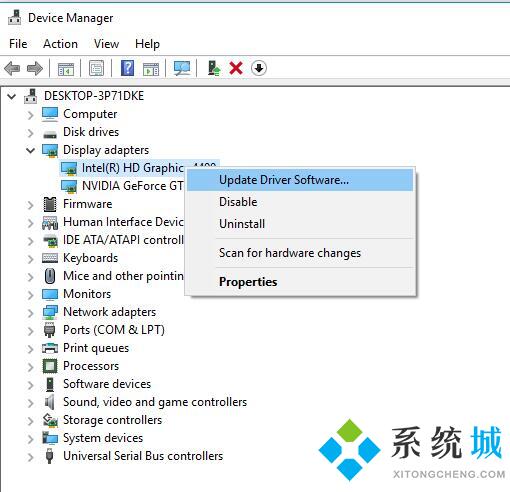
2.然后选择自动搜索更新的驱动程序软件;
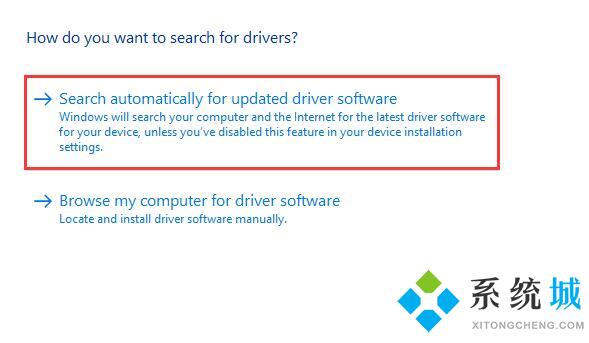
3.您可以在Win10系统上看到显示驱动程序已更新。
方法二:
1.转向开始、设置、更新与安全;
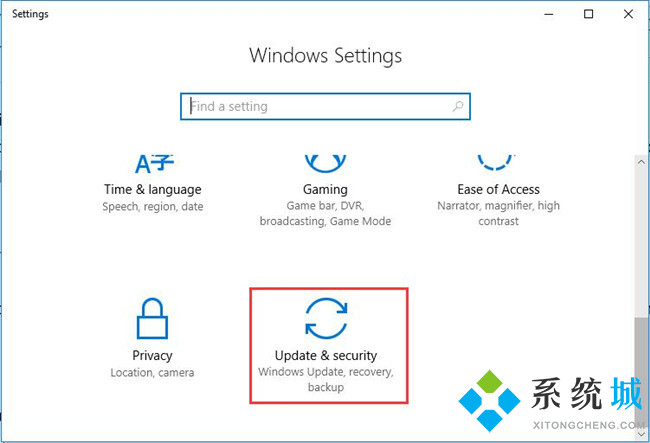
2.然后在Recovery下,单击立即重新启动;
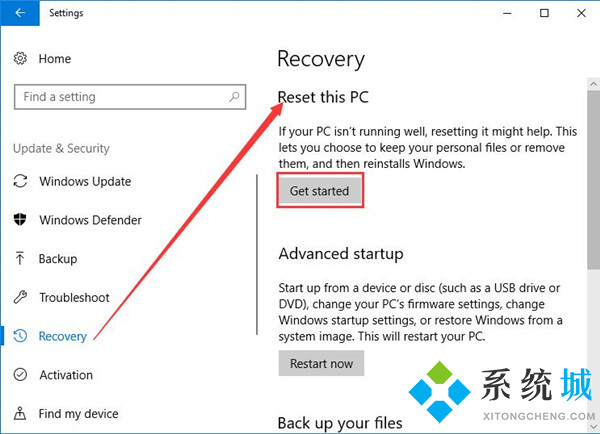
3.然后,您将导航到启动选项列表,这里作为UEFI固件设置的路径:难答高级选项;
4.点击以下窗口重新启动。
方法三:
1.事实上,BIOS设置中的C状态和ELST除了Win10系统上的GPU或CPU超频外,还可以通过ntkrnkmp.exe导致BSOD;
2.对于大多数用户来说,英特尔在你的计算机上开发的C状态和ELST(增强英特尔SpedStep技术)有时会占用你的大部分CPU或电压,所以你最好尝试在BIOS中禁用这两个选项;
3.实现这一行动是相当万无一失的;
4.CPU电源管理在BIOS设置中移动到高级菜单CPU配置;
5.然后找出C-States和ELST,并确定将其逐一设置为Disabled。
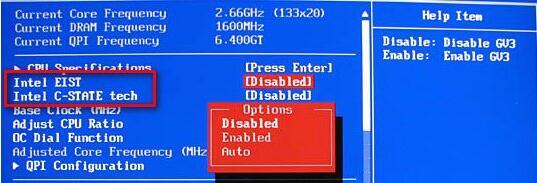
以上就是win10系统ntkrnlmp.exe蓝屏的解决方法,希望对大家有所帮助。
我告诉你msdn版权声明:以上内容作者已申请原创保护,未经允许不得转载,侵权必究!授权事宜、对本内容有异议或投诉,敬请联系网站管理员,我们将尽快回复您,谢谢合作!











