电脑第一次怎么连接宽带网络 电脑第一次连接宽带网络的步骤详解
现在win10系统已经非常的普及了,所以越来越多的朋友也都开始使用win10电脑了。在安装完win10系统之后是需要设置网络连接的,很些小伙伴可能是第一次刚刚开始使用win10系统,不是很清楚怎么连接宽带网络,下面小编就教大家win10电脑第一次连接宽带网络的步骤,希望对大家有帮助。

电脑第一次怎么连接宽带网络
1、系统的宽带连接该徽标通常位于计算机桌面的右下角,单击桌面右下角的网络连接徽标以将其打开。
2、然后单击以打开“网络和Internet设置”。
3、输入后,选择“网络和共享中心”。
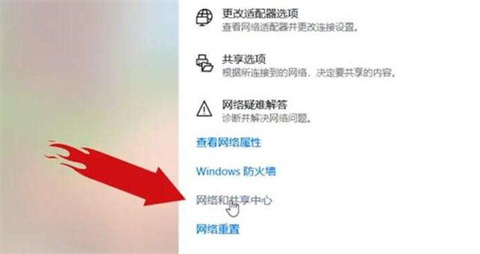
4、在出现的新对话框中,选择“设置新连接或网络”。
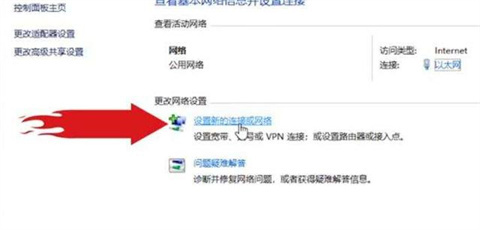
5、然后单击“连接到Internet”,然后单击“下一步”。
6、单击“设置新连接”。
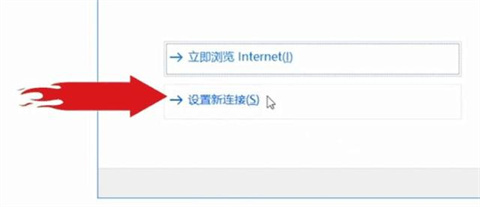
7、然后选择“宽带(PPPoE)”。
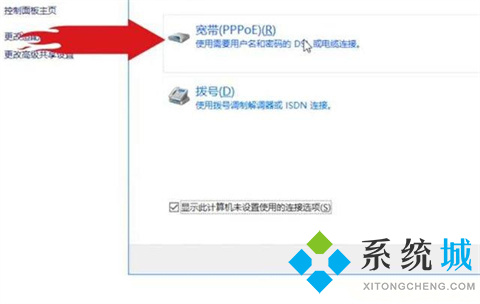
8、单击后,将出现一个对话框,供您输入宽带帐户和密码。只需输入您自己的Internet帐户和密码,输入连接名称,然后单击“连接”,即可完成新的宽带连接。
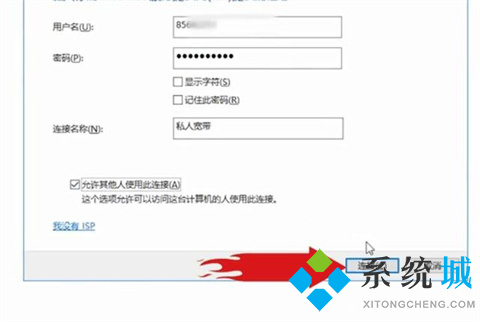
总结:
1、系统的宽带连接该徽标通常位于计算机桌面的右下角,单击桌面右下角的网络连接徽标以将其打开。
2、然后单击以打开“网络和Internet设置”。
3、输入后,选择“网络和共享中心”。
4、在出现的新对话框中,选择“设置新连接或网络”。
5、然后单击“连接到Internet”,然后单击“下一步”。
6、单击“设置新连接”。
7、然后选择“宽带(PPPoE)”。
8、单击后,将出现一个对话框,供您输入宽带帐户和密码。只需输入您自己的Internet帐户和密码,输入连接名称,然后单击“连接”,即可完成新的宽带连接。
以上的全部内容就是系统城为大家提供的电脑第一次怎么连接宽带网络的具体操作方法介绍啦~希望对大家有帮助~系统城感谢您的阅读!
我告诉你msdn版权声明:以上内容作者已申请原创保护,未经允许不得转载,侵权必究!授权事宜、对本内容有异议或投诉,敬请联系网站管理员,我们将尽快回复您,谢谢合作!










